Переделка старого музыкального центра под USB
Скорее всего, у многих еще остались старые плееры, магнитофоны или другие аудиосистемы. Выкинуть их рука не поднимается, да и оставлять – смысла нет. Не стоит расстраиваться. Можно вдохнуть жизнь и в этих «старичков». Переделка старых систем под USB – задача совсем несложная, особенно если это касается музыкального центра. Такая работа не отнимет много времени, да и стоить будет совсем немного.
О встраиваемых модулях
Технический прогресс не стоит на месте. Вот и китайские производители решили порадовать мастеров-любителей, выпустив на рынок специальный аудиомодуль для преобразования звука.
Устройство продается в нескольких исполнениях, отличающихся по рабочему напряжению. Модель, подходящая для большинства музыкальных центров, питается 5В. Если измерения напряжения на печатной плате музцентра не позволяют найти нужную пару проводников, можно купить другое исполнение панели. Например, с питанием 12В с допустимым пределом от 9 до 15В.
Тем, кто хочет получить все и сразу, понравится

Модуль с USB и Bluetooth
Но этих деталей не хватит даже для создания самого простого плеера. Для этого и будет использоваться старая аудиосистема. Хорошо, если она сохранилась в рабочем состоянии. Если же нет, не страшно. Главное, чтобы работали необходимые детали:
- Аккумуляторный блок, или блок, отвечающий за заряд.
- Колонки от старой системы, именно через них и будет звучать музыка.
- Ну и усилитель звука, встроенный в музыкальный центр.
Вы можете выбрать устройство с различными «наворотами», но для оживления старого кассетника хватит и простого модуля, оснащенного одним портом для usb и способностью выводить звук.

Плата преобразования звука
Что понадобится для работы
Панель интерфейса чтения вполне аккуратно вписывается в общее корпусное исполнение музыкального центра. Но для ее размещения понадобится вырезать прямоугольное отверстие. Для всех необходимых работ потребуются:
- собственно плеер, интерфейс чтения современных носителей;
- отвертка для разборки корпуса;
- паяльник;
- провода для монтажа, припой и флюс;
- мультиметр для проведения измерений;
- шуруповерт;
- сверла малого диаметра и пара саморезов для крепления панели.
Вырезать отверстие в корпусе можно разными способами. Оптимальный зависит от набора инструментов, доступного пользователю. Удобно работать дремелем или мини режущими дисками, закрепляемых в патроне дрели. В самом простом варианте отверстие можно вырезать лобзиком или ножом, выравнивая края напильником.

Вариант расположения модуля в музыкальном центре
Меры предосторожности и требования к проведению работ
Стоит понимать, что без некоторых навыков в обращении с измерительными приборами и знаний в области электротехники при модернизации старого музыкального центра просто не обойтись. Для проведения работ понадобятся, как минимум, мультиметр и паяльник.
Проводить любые операции необходимо только при отключенном питании музцентра. Это основная мера безопасности, ведь напряжение 220В является смертельным для человека.
Если необходимо производить измерения параметров электроцепей при включенном питании, делать это нужно осторожно. Во-первых, нужно аккуратно прикладывать щупы мультиметра. Не допускается замыкание соседних токоведущих дорожек на плате. Во-вторых, нельзя касаться руками любых областей конструкции, где может быть напряжение. Кроме очевидной опасности поражения электротоком есть еще одна, повреждение элементов платы музыкального центра.

Работа мультиметром требует осторожности и знаний
Как подключается плеер
На задней панели мультимедиа панели есть гребенка с контактами или выходы в виде отдельных проводов. Их 6 штук:
- общий контакт аудио каналов;
- точки подключения для левого и правого каналов;
- вход антенны;
- две точки подключения питания.
Чтобы упростить описание процесса, в качестве вводных будем принимать музыкальный центр с AUX входом. К подобным моделям плеер подключается довольно просто. Если же входа для внешнего сигнала у музцентра нет, понадобятся сложные работы с принципиальной схемой устройства и коммутацией выходов плеера непосредственно на вход усилителя.
Порядок проведения работ
Все работы по подключению можно условно разделить на три части.
Поиск места для установки
Корпус музыкального центра необходимо разобрать. Обычно это делается выкручиванием саморезов на задней крышке устройства. После этого корпус разделяется на минимум две части. От пользователя требуется найти оптимальное место для установки новой панели.

Для установки модуля требуется разобрать корпус
В нем не должно быть опасности соприкосновения плеера с материнской платой. Точка установки выбирается в месте, где нет движущихся элементов механики или других частей, функциональность которых может быть нарушена. И конечно, после установки панель должна быть легко доступна для удобного использования подключаемых носителей.
Точки подключения звука
К музыкальному центру с AUX плеер можно подключить двумя способами.
- Припаять провода к плате в точках GND, R, L или соединить их с точками гребенки GND, RO, OL соответственно.
- Сделать несложную разводку от точки GND плеера на внешние контакты разъемов тюльпан входа AUX, соединить центральные проводники поканально на RO и OL соответственно.
Стоит отметить, что первый способ предпочтительнее. Во втором случае протяженность линий коммутации велика, на них будут действовать разнообразные наводки от внешних источников помех.
Поиск питания
Контакты на шлейфе питания в музыкальном центре не подписаны. Поэтому придется мерять мультиметром и искать нужный с напряжением 5В. При этом один щуп прибора устанавливается на GND материнской платы центра или на шасси. А второй последовательно прислоняется к контактам гребенки шлейфа. Делать измерение нужно при включенном питании и активированном режиме AUX.
Завершение работы
После того, как все точки коммутации найдены, производят окончательную пайку и изоляцию. Затем плеер устанавливается в вырезанное для него отверстие и прикручивается саморезами. Корпус собирается. Все, что остается — проверить работу модифицированного музыкального центра.

Музыкальный центр после переделки
Заключение
Чтобы переделать старый музыкальный центр под usb, вам не придется прикладывать много усилий. Необходимо только заказать специальный модуль для перекодировки аудио и установить его в старенький плеер. За совсем небольшую стоимость, вы получите устройство, которое сможет воспроизводить музыку с флешки.
Переделка музыкального центра под usb: пошаговая инструкция
 Вероятней всего, у множества людей еще находятся дома старые плееры, магнитолы или другие системы проигрывания музыки. Выбросить их жалко, а оставлять дома бессмысленно. Не нужно переживать, так как есть возможность дать вторую жизнь этим «старичкам». Переделать старую аудиосистем под разъем USB – задача очень простая, тем более если это относится к музыкальному центру. Эта работа не занимает большого количества времени, да и по стоимости совершенно доступная.
Вероятней всего, у множества людей еще находятся дома старые плееры, магнитолы или другие системы проигрывания музыки. Выбросить их жалко, а оставлять дома бессмысленно. Не нужно переживать, так как есть возможность дать вторую жизнь этим «старичкам». Переделать старую аудиосистем под разъем USB – задача очень простая, тем более если это относится к музыкальному центру. Эта работа не занимает большого количества времени, да и по стоимости совершенно доступная.
Содержание статьи
Какие потребуются материалы и инструменты
Переставлять различные детали из аудиосистем – работа трудоемкая и требует определенного опыта. Естественно, можно приспособить к сборке несколько старых и ненужных устройств, но и времени это займет довольно много. Гораздо проще использовать уже готовый покупной модуль.
Поскольку современные технические новшества все время обновляются, вот и китайские изготовители порадовали радиолюбителей. Сегодня изготавливаются специальные аудиомодули, которые могут преобразовывать звук. Особенности модулей:
- Простейшие устройства, которые оборудованы лишь портом usb.
- Навороченные приборы, которые имеют дисплей для показа информации.
- Определенное количество портов для разных потребностей.
- Пульт дистанционного управления, с помощью которого оборудование управляется.

Однако только вышеописанных деталей недостаточно даже для сборки простейшей аудиосистемы. Для чего и потребуется использовать старый музыкальный центр. Отлично, если эта аудиосистема находится еще в работоспособном состоянии. Если оборудование поломано, то нет ничего страшно. Самое важное, чтобы были в рабочем состоянии следующие элементы:
- Усилитель звука, который встроен в аудиосистему.
- Динамики от старого центра, именно с помощью них и можно будет прослушивать музыку.
- Аккумуляторный элемент, либо элемент, который отвечает за заряд батареи.
Справка! Можно приобрести модуль с разными «наворотами», но чтобы оживить старый кассетный магнитофон вполне достаточно и обычного устройства, которое оборудовано только разъемом для подключения usb и может выводить качественное звучание.
Важные моменты перед работой
Схемы подключения аудиомодуля и музыкального центра, как правило, находятся в комплекте с покупными приборами, иначе их можно с легкостью отыскать в интернете. Модульное оборудование обязано иметь постоянное напряжение 5 Вольт. От 12 В модуль необходимо подсоединять с помощью блока питания (12/5 Вольт). Все работы по переделке аудиосистемы необходимо производить, обязательно соблюдая технику безопасности.
Эти самодельные музыкальные плееры можно сделать в качестве переносных устройств: намного проще переносить по квартире маленький музыкальный проигрыватель, нежели стационарную аудиосистему. Из старого кассетного магнитофона можно собрать небольшой музыкальный плеер с usb портом.

Переделка музыкального центра под usb: пошагово
Для того чтобы вмонтировать звуковой модуль в аудио проигрыватель, музыкальный центр потребует небольшой разборки. Это требуется для обозначения месторасположения, где устройство будет находиться.
При этом не забывайте, что установку нужно выполнить с учетом того, чтобы можно было пользоваться оборудованием с пульта дистанционного управления.
Если вы имеет определенный опыт работы с электроникой, то можно припаять аудиомодуль к проводам. Если электроника не ваш «конек», то можно вмонтировать устройство в кассетный блок.

Когда месторасположение для установки было определено, можно переходить к подключению звукового модуля в старую аудиосистему. Основные этапы проведения работ следующие:
- Взяв кусок проволоки, нужно подсоединить питание и звуковой выход. Для чего потребуется схема аудиомодуля и музыкального проигрывателя.
- Работу нужно выполнять очень осторожно, поскольку провода запитаны от электричества.
- Завершив подключение проводов, можно вернуться к монтажу платы.
- Если забракован разъем под кассеты, и было решено монтировать аудиомодуль в другое место, то необходимо проделать отверстие под usb.
- Затем необходимо лишь подсоединить выход модуля с платой звукового выхода на центре. Для чего можно использовать несколько способов. Первый – припаять к схеме, второй – подключиться с помощью aux входа, если он присутствует.
- Подсоединяем питание и проверяем работоспособность оборудования.
Справка! Не нужно ждать от этой аудиосистемы очень многого, так как ее потенциал ограничивается возможностями установленной звуковой платы. Но чтобы слушать любимые музыкальные композиции оживший магнитофон вполне подходит.
Чтобы сделать разъем usb для флешки в старом проигрывателе, не потребуется прилагать значительных усилий. Нужно лишь приобрести специальный звуковой модуль и вставить его в старый плеер. За невысокую стоимость можно получить оборудование, которое будет воспроизводить музыкальные треки с флэшки.
Подпишитесь на наши Социальные сети
Подборка mp3 модулей для модернизации музыкальных центров и создания бумбоксов
У многих есть музыкальные центры от именитых производителей выпущенные много лет назад. Работают они еще хорошо, но USB и TF портов, а так же блютуз у них нет. Однако из ситуации можно выкрутиться и дооснастить их недостающими современными возможностями. Полезна информация будет и тем, кто сам, своими руками мастерит и хочет сделать бумбокс. Модули небольшие, а разнообразие конструкций даст возможность выбрать нужный, подходящий под конкретные условия.
1. Модуль, определяющийся по блютуз, как BT-SPEAKER, имеет небольшой дисплей для индикации режимов работы, некое подобие спектроанализатора, читает флешки и карты памяти объемом до 32 ГГб. Оснащен Aux входом и FM радио. Питание от 5 до 12 Вольт. В комплекте имеется пульт ИК пульт ДУ. Кнопками на лицевой панели можно переключать треки и менять громкость. Габаритные размеры позволяют вмонтировать в магнитолы формата 1DIN. Можно найти этот же модуль, но с усилителями 2*3 Ватт.
2. Следующий модуль так же оснащен блютуз, Aux входом, FM радио, читает флешки и карты памяти, но уже формата SD (или microSD через переходник). Питание 5-12 Вольт, из форматов понимает MP3, WMA, WAV. Габаритные размеры 107x25x38 мм, установочные 83x20x38 мм. Есть эквалайзер и переход по папкам. Пульт ДУ в комплекте. Важный элемент функционала — есть физический выключатель питания, т.е. хорошо подойдет для бумбоксов.
3. Модуль похожий на предыдущий, но понимающий больше популярных форматов. Этот уже умеет воспроизводить MP3, WMA, WAV, FLAC и APE. Питание 12 Вольт. Набор интерефейсов стандартный — блютуз 5.0, USB, SD card, FM радио и Aux. Последнего нет на лицевой панели, подключается на плате и там же можно подключить микрофон, что даст возможность организовать громкую связь.
4. Следующая версия mp3 модуля кроме блютуз 5.0, FM радио и USB для чтения флешек имеет слот для microSD карт памяти и выведенные на переднюю панель вход Aux и микрофон. Можно не только разговаривать по телефону, но и записывать звук на карту. Из форматов — MP3, WMA, WAV, FLAC, APE. Пульт, питание 12 Вольт.
5. МР3 модуль со стандартным набором интерфейсов, но без микрофона (да, и не всем он нужен). Читать умеет мр3 и wav. Питание 5-12 Вольт. Отличительная особенность — плоская конструкция. Габаритные размеры 90*41 мм. Глубину конструкции можно оценить визуально в районе 20 мм, т.е. хорошо может вписаться на крышку подкассетника старой деки.
6. Еще один модуль в относительно плоском исполнении. Вполне возможно, что так же получится удачно инсталировать в подкассетник деки. Заявленные форматы — MP3, WMA, WAV, FLAC, APE. Габаритные размеры 75*50*31 мм. Можно заказать стального и черного цвета. Питание 5 или 12 Вольт. Есть микрофон и возможность выбора папки. Имеется предустановленный эквалайзер и FM радио. Пульт в комплекте.
7. Модуль глубиной всего 23 мм и хорошим набором читаемых форматов — MP3, WMA, WAV, FLAC, APE. Ссылка здесь. Есть радио, понимает карты памяти и флешки объемом до 32 ГГб. Есть предустановленный эквалайзер, повтор треков и спектроанализатор на экране бОльших размеров по сравнению с предыдущими образцами. Версия блютуз 5.0. Немного удивляет выбор цвета пластика панели, но модуль интересный и в самоделках может занять свое место.
8. Модуль с двумя линейными входами — один на передней панели, второй на плате. Кроме того блютуз, USB, SD карта и радио. Понимает WAV, MP3, WMA. Поддерживает китайские и английские тэги, можно переключать папки, записывает звук, подключается внешний микрофон. Есть эквалайзер, не сбрасывает настройки после отключения питания (12 Вольт). Габариты 135*63. Монтажная глубина 20 мм, с панелью и кнопками 28,5 мм.
9. Недавно появившийся модуль отличается хорошим внешним видом и человеческим пультом управления. Читает APE, FLAC, WMA, WAV, MP3, ААС и отображает теги на китайском и английском языках на экране размером 52*31 мм. Общие габариты модуля 106*66 мм, посадочные 86*50. Имеет прорезиненные кнопки, одна из которых отключает микрофон. Микрофон внешний и подключается сзади на плате. Кроме того можно подключить два линейных входа и энкодер для регулировки громкости. На экране имеется символ уровня заряда аккумулятора автомобиля. Можно делать запись с микрофона, радио или линейного входа. Есть эквалайзер, переходы по папкам, воспроизведение треков подряд, повтор одного или случайный выбор.
10. Самый интересный на мой взгляд и по отзывам знающих людей модуль, который может читать массу форматов, имеет спектроанализатор уже вполне «взрослого» вида, вход для внешнего микрофона для разговоров по телефону и записи звука. Есть эквалайзер, переход по папкам, выбор режимов воспроизведения. Питание 7-12 Вольт. Общие габариты 120*63, монтажные 101*53*20мм. Есть небольшая ошибка в оформлении — вместо CARD на передней панели написали CADR)), но это с лихвой перекрывается главным преимуществом данного модуля — им можно управлять с помощью приложения BTMate из PlayMarket!!!
У данной версии модуля (старшая модель) плата желто-оранжевого цвета с надписью AVN1715. Есть младшая версия с платой красного цвета. Экран там меньше, а приложение BluetoothBox. Однако новая версия модуля более продвинутая.
Как подключить мр3 модуль к музыкальному центру: пошаговая инструкция
 У большинства людей дома, скорей всего, завалялся старый музыкальный центр. Но им никто не пользуется только по одной причине, он не воспроизводит современные форматы и не поддерживает носители информации. Но музыкальному центру можно дать вторую жизнь.
У большинства людей дома, скорей всего, завалялся старый музыкальный центр. Но им никто не пользуется только по одной причине, он не воспроизводит современные форматы и не поддерживает носители информации. Но музыкальному центру можно дать вторую жизнь.
Содержание статьи
Что необходимо для подключения мр3 модуля
По своей конструкции модули собой представляют небольшой mp3-проигрыватель, который не имеет своих колонок и блока питания. Чтобы восполнить эти недостающие элементы используется старый музыкальный центр.
Чтобы переделать музыкальный центр, у него должны быть в рабочем состоянии:
- усилителя звука;
- колонки;
- блок питания.

Для переделки будут необходимы:
- непосредственно mp3-модуль;
- конденсатор 470μF;
- печатная плата;
- паяльник;
- коннекторы;
- провода.
Важные моменты перед подключением
Сегодня производители радуют мастеров-любителей, изготавливая специальный mp3-модуль для преобразования звука. Это устройство может комплектоваться:
- Дешевые изделия имеют только порт usb.
- Дорогостоящие устройства оборудованы дисплеем.
- Пульт Д/У, которым управляется оборудование.
- Различное количество портов для разных нужд.
- Определенные устройства могут оборудоваться усилителями звука.
Рекомендация! Для домашних нужд вполне достаточно простейшего изделия только с портом usb.

Пошаговое подключение мр3-модуля к музыкальному центру
Чтобы установить модульную деталь, необходимо определить ее месторасположение. Если вы разбираетесь в электронике, то можно припаять модульную плату к проводам. Если же нет, то можно подключить эту деталь в кассетное отделение. При этом нужно учесть возможность управления пультом.
Основные этапы:
- Нужно частично разобрать аудиосистему.
- С учетом схемы модульной платы и музыкального центра, необходимо подсоединить провода к блоку питания в соответствующий вывод модуля.
- После нужно перейти к установке модульной платы в место, которое было выбрано. Для чего нужно подсоединить соответствующие выводы модуля и звуковой платы аудиосистемы. Процедуру выполняют паяльником или используют aux-вход.
- На последнем этапе модернизации нужно подсоединить блок питания, и работа закончена.

Схемы модульной платы и аудиосистемы, как правило, находятся в комплекте к покупным моделям, иначе их можно отыскать в интернете. Аудиомодуль обязан иметь питание 5 Вольт. От 12 В его необходимо подсоединять через блок питания 12-5 В.
Подпишитесь на наши Социальные сети
Как подключить USB-устройства хранения данных к телефону Android
Многие телефоны Android используют порты micro USB для зарядки и передачи файлов туда и обратно с вашего ПК, но что, если файлы, которые вам нужно отправить своему боссу по электронной почте, находятся на флэш-накопителе или полноразмерной SD-карте?
К счастью, с помощью недорогого переходного кабеля вы можете подключить USB-ключ или кард-ридер непосредственно к своему телефону. Вот как подключить телефон Android к USB-накопителю. Если у вас новый телефон Android, использующий USB Type-C, это еще проще.
Телефон Android, подключенный к USB-накопителю с помощью кабеля USB OTG.Что нужно для подключения USB-накопителя к старым телефонам Android
- Кабель USB OTG («в пути») с вилочным разъемом microUSB на одном конце и полноразмерным USB-портом на другом конце. Вы можете купить кабель StarTech OTG, который мы использовали, за 3,99 доллара.
А как насчет USB Type-C?
Многие новые устройства Android используют USB Type-C для зарядки и передачи данных.Если это так с вашим устройством, вам будет легко. Вам понадобится только один из следующих предметов:
- Переходник с разъема USB Type-C на розетку USB Type-A
- Флэш-накопитель USB Type-C
Адаптер позволит вам использовать ваши текущие флэш-накопители. Флэш-накопитель USB Type-C, такой как этот, поместится прямо в телефон без каких-либо ключей. Затем вы просто открываете свой файловый менеджер, и все готово.
БОЛЬШЕ: Лучшие аксессуары и кабели USB Type-C
Как подключиться с помощью кабеля USB OTG
1. Подключите флэш-накопитель (или SD-ридер с картой) к полноразмерному разъему USB адаптера.
2. Подключите кабель OTG к телефону
3. Проведите по экрану сверху вниз, чтобы открыть панель уведомлений. Нет необходимости делать это, если ваш файловый менеджер появляется автоматически.
4. Коснитесь USB-накопитель.
Теперь вы можете просматривать файлы на флэш-накопителе и копировать их в память телефона. Если вы хотите скопировать из памяти телефона на флэш-накопитель, выполните шаги с 5 по 9.
5. Нажмите «Внутреннее хранилище» , чтобы просмотреть файлы на телефоне.
6. Найдите файл, которым вы хотите поделиться. Удерживайте его, чтобы выбрать.
7. Нажмите кнопку с тремя точками.
8. Выберите Копировать.
9. Перейдите на USB-накопитель и нажмите Готово , чтобы скопировать файл.
По завершении процесса передачи отключите флэш-накопитель и подключите его к компьютеру.
Авторы фотографий: Джереми Липс / Tom’s Guide
,Как извлечь флешку из компьютера?
Обновлено: 06.03.2020, Computer Hope
По окончании использования USB-накопителя, подключенного к компьютеру, не вынимайте его из порта USB. Вместо этого извлеките его, используя опцию извлечения, предусмотренную вашей ОС (операционной системой).
ЗаметкаДействия, описанные на этой странице, также можно использовать для безопасного извлечения других устройств, подключенных к компьютеру через USB, включая смартфоны.
Когда вы извлекаете флешку, вы сообщаете операционной системе, что диск собирается отсоединить.Операционная система завершает все операции чтения или записи на диске и отключает его от компьютера.
Если вы не извлечете USB-накопитель до его отключения, есть вероятность, что данные на нем будут повреждены, поскольку операционная система не ожидала его отключения. По этой причине лучше всегда извлекать USB-накопитель перед его физическим отключением от USB-порта.
Операционные системы Windows, macOS X, Linux и Chrome OS предоставляют безопасный метод извлечения флэш-накопителя.
Извлечь USB-накопитель в Windows
Использование области уведомлений
- В области уведомлений на панели задач щелкните стрелку вверх, чтобы просмотреть элементы на панели задач. Затем щелкните правой кнопкой мыши значок Eject Media .
- В меню перечислены съемные носители, которые можно извлечь. Щелкните имя USB-накопителя. В этом примере опция извлечения USB-накопителя называется «Извлечь Cruzer Glide».
После выбора опции извлечения дождитесь сообщения о том, что можно безопасно извлечь оборудование, прежде чем извлекать флэш-накопитель из компьютера.
Использование проводника
- Откройте проводник, нажав Win + E .
- Слева щелкните Этот компьютер .
- Справа щелкните правой кнопкой мыши USB-накопитель.
- Выберите Извлечь .
Извлечь USB-накопитель в macOS
С сочетанием клавиш ⌘ + E
- Найдите USB-накопитель на рабочем столе. Щелкните его один раз, чтобы выбрать.
- На клавиатуре нажмите ⌘ + E , чтобы извлечь флешку.
в Finder
- Откройте утилиту Finder . Слева найдите USB-накопитель под Devices .
- Щелкните значок извлечения (⏏) справа от флэш-накопителя.
Использование корзины
- Найдите USB-накопитель на рабочем столе.
- Перетащите USB-накопитель в корзину. Когда вы начинаете перетаскивать съемный диск, например USB-накопитель, корзина превращается в значок извлечения (⏏).Когда вы бросаете диск на значок извлечения, диск извлекается. При использовании значка корзины таким образом никакие данные не удаляются.
Теперь вы можете безопасно извлечь USB-накопитель из компьютера.
Извлечь USB-накопитель в Linux
В операционной системе Linux вы можете извлечь USB-накопитель в файловом менеджере или в оболочке командной строки.
Пример файлового менеджера: Nautilus
В этом примере мы извлечем USB-накопитель с помощью Nautilus , файлового менеджера по умолчанию в Ubuntu.Nautilus во многом похож на проводник Windows. (Ваш файловый менеджер может отличаться, если вы используете другую ОС Linux.)
Откройте новое окно Nautilus, щелкнув ярлык на панели инструментов. Это похоже на картотечный шкаф с надписью Files .
Или щелкните Действия (в левой части панели задач). В поле поиска введите Files или Nautilus . В результатах поиска щелкните значок Files .
Или откройте терминал ( Ctrl + Alt + T ), введите nautilus и нажмите Enter.
В окне файлового менеджера Nautilus вы найдете USB-накопитель в списке слева. Щелкните значок извлечения ( ⏏ ) рядом с именем диска.
Ваш диск будет удален из списка, и появится уведомление о том, что вынуть USB-накопитель безопасно.
Извлечение из оболочки Linux
В любой операционной системе Linux администратор может извлечь подключенный USB-накопитель с помощью команды eject , указав имя устройства для USB-накопителя.
Например, если ваш USB-накопитель смонтирован как устройство с именем / dev / sdc , и вы являетесь sudoer (права администратора), вы можете извлечь его с помощью команды:
sudo извлечь / dev / sdc
Здесь команда sudo означает «выполнить следующую команду от имени администратора». Когда вы нажимаете Enter, вам предлагается ввести пароль.
Когда команда запускается, все ожидающие операции ввода-вывода для указанного устройства принудительно завершаются немедленно, как если бы вы выполняли команду sync .Затем устройство отключается, как если бы вы запускали umount .
Если извлечение прошло успешно, команда не выводит никаких данных. Вы можете безопасно отключить флешку.
Определение имени устройства вашей флешки
Если вы не уверены в имени устройства для флэш-накопителя USB, вы можете указать его как parted .
Имя устройства вашего USB-накопителя — / dev / sd x , где x — это строчная буква a — z .
Перечислите подключенные устройства, запустив parted -l от имени пользователя root или sudo :
sudo parted -l
В этом примере диск / dev / sdb является нашей USB-флешкой, поэтому команда извлечения будет:
sudo извлечь / dev / sdb
Извлечь USB-накопитель в Chrome OS
- Откройте приложение Files на устройстве Chrome OS.
- На левой навигационной панели найдите USB-накопитель.
- Щелкните значок извлечения справа от USB-накопителя.Когда USB-накопитель исчезает из приложения Files , можно безопасно извлечь USB-накопитель из устройства Chrome OS.
Как переместить медиатеку iTunes на внешний диск или USB-накопитель
Вы когда-нибудь задумывались, можно ли хранить всю свою медиатеку iTunes на внешнем диске, освобождая дисковое пространство и обеспечивая переносную музыкальную и мультимедийную библиотеку? Ответ — да, вы можете, и на самом деле довольно легко выгрузить всю коллекцию iTunes на другой диск, независимо от того, используете ли вы Mac или ПК с Windows.


Существует множество причин, по которым вы захотите переместить медиатеку iTunes на внешний диск или USB-накопитель, но владельцы компьютеров с ограниченным пространством на диске могут найти это особенно полезным.Используя этот трюк, вы можете выгрузить музыкальную библиотеку на дополнительный внешний диск, и она не будет занимать ваше ограниченное внутреннее дисковое пространство, что особенно полезно для MacBook Air и других компьютеров Mac на базе SSD с меньшей внутренней емкостью.
Если вы хотите использовать USB-накопитель с портативным Mac (или ПК), лучше всего использовать один из крошечных USB-накопителей, подобных показанному выше, они дешевы, невероятно малы и предлагают множество хранилище для большинства музыкальных библиотек.Многие флеш-накопители в наши дни настолько малы, что они едва заметны при подключении к портативному компьютеру, часто это просто небольшой выступ, торчащий сбоку от USB-порта.
Предполагая, что у вас есть внешний USB-накопитель или флэш-диск, давайте приступим к перемещению на него коллекции iTunes.
Перенос библиотеки iTunes на внешний диск
Этот процесс переместит всю библиотеку iTunes на внешний диск, где она сохранит свое использование, но не займет основное внутреннее дисковое пространство:
Имейте в виду, что копирование библиотеки iTunes на внешний диск означает, что внешний диск должен быть подключен к компьютеру, чтобы получить доступ к мультимедиа, будь то фильмы или загруженные приложения, фильмы и телешоу через iTunes.
Если вы перемещаете библиотеку для экономии места на жестком диске, вы, вероятно, захотите удалить каталог iTunes Media с основного жесткого диска после завершения копирования. Вы можете сделать это, посмотрев на вкладку «Дополнительные» настройки и убедившись, что внешний диск теперь является местоположением, показанным на скриншоте ниже, с внешней флешкой с именем «Без названия».
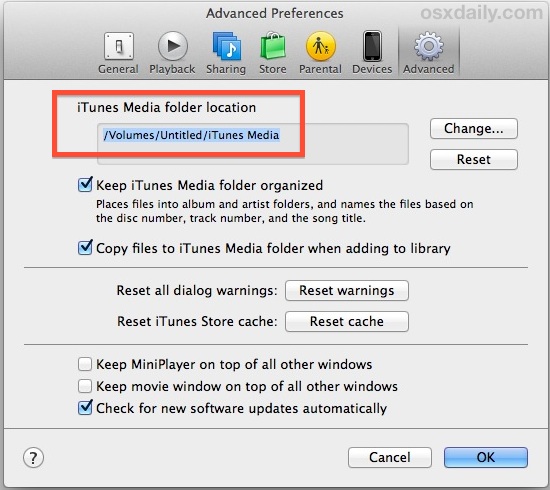
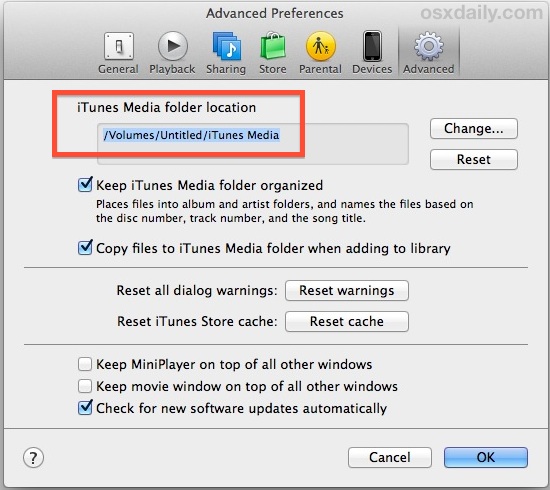
С этим вообще не должно быть никаких проблем, но перед удалением библиотеки со встроенного накопителя компьютера убедитесь, что музыка воспроизводится должным образом.
Для тех, кому интересно, да, это также работает с подключенными сетевыми дисками, но у этого подхода есть недостатки, и вам лучше использовать Home Sharing для потоковой передачи коллекции iTunes по дому или в локальной сети. Та же рекомендация применима к совместному использованию коллекции iTunes между компьютерами Mac и ПК, что лучше всего осуществлять через сеть или с помощью полноценной передачи мультимедиа между ПК и Mac.
Вообще говоря, флэш-накопители и внешние твердотельные накопители лучше всего подходят для разгрузки библиотеки iTunes, потому что они быстрее и у них нет задержки при переходе в спящий режим, которая может возникнуть с традиционными внешними жесткими дисками.Тем не менее, он отлично работает со старомодным вращающимся диском, хотя иногда вы можете столкнуться с небольшой задержкой, если внешний диск спит при запуске iTunes. Вы также можете перемещать библиотеку на диск, разделенный на разделы, хотя это не принесет особой пользы, если только вы не захотите заменить ее другой учетной записью пользователя или просто сохранить где-нибудь еще, этот процесс аналогичен и описывался ранее.
Изменение папки медиафайлов iTunes на значение по умолчанию

 Ваша коллекция iTunes больше не нужна на внешнем диске? Вы можете легко сбросить его до расположения по умолчанию, хотя вы, вероятно, захотите сначала перенести библиотеку обратно на компьютер, используя тот же процесс, который описан выше.Когда медиатека iTunes вернется в исходное расположение, просто выполните следующие действия:
Ваша коллекция iTunes больше не нужна на внешнем диске? Вы можете легко сбросить его до расположения по умолчанию, хотя вы, вероятно, захотите сначала перенести библиотеку обратно на компьютер, используя тот же процесс, который описан выше.Когда медиатека iTunes вернется в исходное расположение, просто выполните следующие действия:
- Подключите внешнее устройство к компьютеру и скопируйте папку iTunes Media обратно в каталог ~ / Music / iTunes /
- Запустите iTunes, перейдите на вкладку «Дополнительно» в настройках и выберите «Сброс» в разделе «Расположение папки iTunes Media», чтобы вернуть настройки по умолчанию — для того, чтобы ваша предыдущая библиотека была доступна, она должна храниться в том же месте. , в противном случае просто выберите опцию «Изменить» и перейдите в новое место
Вот и все, вы вернетесь к настройкам по умолчанию, и iTunes Media вернется на прежнее место.

