КАД — 1592 новости
Обсуждают — в данных материалах оставлено больше всего комментариев.
Нравятся — данные материалы больше всего нравятся пользователям.
Популярное — самые просматриваемые материалы.
Все выборки представлены за 3 последних месяца
05:13 сегодня 252 Участок КАД будут перекрывать три ночи подрядПерекрытие движения между развязками с проспектом Энгельса и Выборгским шоссе запланировано на ночное время.
10:23 вчера 434 Одна полоса КАД между Колтушским и Мурманским шоссе закрыта из-за уборки
10:05 02 апреля 2021 1357 Дорожники рассказали, что асфальт на КАД не хуже, чем в Финляндии
Эксперты уверяют, что колейность на кольцевой автодороге возникает не из-за низкого качества асфальта.
10:06 25 марта 2021 628 Утром четверга на КАД образовались многокилометровые пробки В районе Софийской улицы на кольцевой автодороге столкнулись два автомобиля.
 Пробка растянулась на 7 километров.
Пробка растянулась на 7 километров.16:25 16 марта 2021 635 Съезд с КАД на Приморское шоссе закроют на две недели
Сроки проведения работ могут быть скорректированы в связи с погодными условиями.
Загоревшуюся ночью на внутреннем кольце КАД иномарку тушили спасатели. Причиной, по словам очевидцев, стало столкновение с другим автомобилем.
12:44 04 марта 2021 804 В ДТП на внешнем кольце КАД пострадали трое
В утреннем ДТП на Кольцевой автодороге столкнулись сразу 7 автомобилей. Пробка после аварии растянулась на 2 километра.
14:10 03 марта 2021 623 В Петербурге на КАД у Дачного проспекта столкнулись пять машин
В Северной столице на КАД не смогли разъехаться сразу пять участников движения.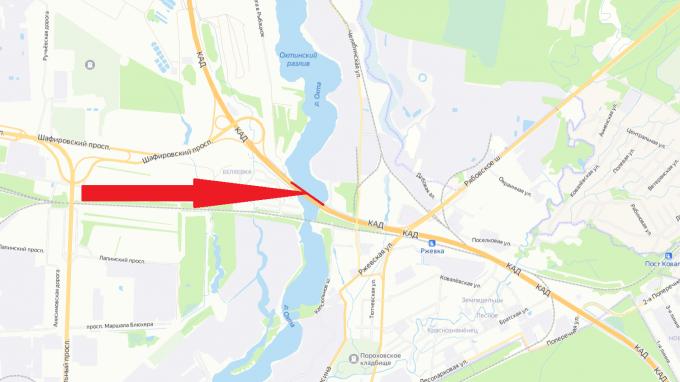 Авария случилась перед Дачнум проспектом.
Авария случилась перед Дачнум проспектом.
05:23 01 марта 2021 699 Яма на съезде с КАД на проспект Культуры оставила без колес семь машин
Большая яма, появившаяся на съезде с КАД на проспект Культуры, собирает «богатый урожай» поврежденных колес.
13:45 24 февраля 2021 895 Дорожники очистили КАД от 1,6 тыс. кубометров снега за праздничные дни
За три дня в Петербурге с КАД вывезли 1,6 тысяч кубометров снега. Работы по очистке дорог продолжаются.
23:38 22 февраля 2021 1118 На КАД произошла авария с участием фуры и внедорожника В Петербурге на КАД произошло ДТП с участием внедорожника и фуры. На место приехала реанимационная бригада.
17:06 18 февраля 2021 773 В ДТП с «Газелью» на КАД пострадали дети
В Северной столице в ДТП с большегрузом на КАД пострадали сразу несколько несовершеннолетних.
10:33 16 февраля 2021 694 Более 400 тонн соли и песка ушло на обработку КАД за сутки
18:50 15 февраля 2021 904 На КАД произошло массовое ДТП с участием фуры и «Газели»
На КАД произошло массовое ДТП с участием большегрузов.
12:10 14 февраля 2021 3489 К 2035 году Ленобласть построит вокруг Петербурга КАД-2
Кольцо будет обходить Всеволожск и Колпино, минуя Гатчину, доходить до трассы А-180 «Нарва» у поселка Кипень.
18:05 11 февраля 2021 870 Автомобилисты встали на КАД из-за массовых аварий
 На за день произошло сразу несколько ДТП.
На за день произошло сразу несколько ДТП.
14:06 02 февраля 2021 8078 В Мурино по инициативе водителей установили новую стрелку на светофоре у выезда на КАД
«Ленавтодор» по просьбе водителей изменил сему движения у выезда на КАД в Мурино.
06:29 01 февраля 2021 896 Загоревшийся автомобиль собрал пробку на КАД в воскресенье
Длина воскресной пробки на внешнем кольце КАД составила 1,3 километра. Пострадавших в результате инцидента нет.
10:48 27 января 2021 2288 Реконструкцию развязки КАД с Кронштадстким шоссе выполнят в 2024 году
15:16 21 января 2021 1513 ДТП на КАД с дорожным рабочим попало на видео
В Северной столице дорожный рабочий попал под колёса иномарки. Инцидент записал видеорегистратор очевидца.
Инцидент записал видеорегистратор очевидца.
13:45 21 января 2021 3392 На КАД сбили очищавшего светоотражатели дорожного рабочего
В Северной столице на кольцевой автодороге сбили рабочего, очищавшего светоотражатели. ДТП произошло на 51-м километре КАД.
08:26 19 января 2021 1054 В ДТП на КАД в районе Дачного столкнулись 4 машины
Очевидцы сообщают, что виновник аварии играл в «шашечки». Его опасные маневры привели к столкновению.
16:22 25 декабря 2020 1758 В массовом ДТП с грузовиками на КАД пострадал ребёнок
Ребёнок пострадал в массовой аварии с грузовиками на севере КАД.
15:00 22 декабря 2020 1406 На КАД Петербурга по-новому будут считать километраж
В качестве единственно верного на КАД сохранили километраж внутреннего кольца. Нулевой километр магистрали теперь расположен в районе развязки с Приморским шоссе.
Нулевой километр магистрали теперь расположен в районе развязки с Приморским шоссе.
20:15 21 декабря 2020 1301 Массовое ДТП на КАД привело к многокилометровой пробке
На 57-м километре Кольцевой автомобильной дороги (КАД) образовалась пробка протяженностью 7,5 километров.
ПОКАЗАТЬ ЕЩЕ
|
Даты проведения работ |
Место проведения работ |
Недоступность полос |
|
Северный участок |
||
|
16:00 01.08.20- 15:00 03.08.20 |
Участок от въезда на ЗСД с Богатырского пр. до транспортной развязки с КАД (Север) |
Ограничены для движения крайние левые полосы |
|
08:00 01.08.20 — 20:00 04.08.20 |
Въезд на ЗСД в сторону Е-18 «Скандинавия» с КАД (Север) при движении со стороны Приморского шоссе |
Частично ограничена для движения правая сторона съезда |
|
23:59 07. 11:00 09.08.20 |
Въезд с Богатырского пр. на ЗСД в сторону центра |
Въезд закрыт |
|
22:00 07.08.20- 14:00 09.08.20 |
Съезд с ЗСД на Приморский пр. |
Съезд закрыт |
|
22:00 07.08.20- 09:00 09.08.20 |
Съезд с ЗСД на Богатырский пр. и разворот для повторного въезда на ЗСД в сторону центра. Съезд возможен только на Планерную ул. |
Съезд и разворот закрыты. Закрыта крайняя левая полоса на пункте взимания платы |
|
20:00 09.08.20- 08:00 12.08.20 |
Участок после въезда на ЗСД с КАД (Север) в направлении Нового шоссе |
Поочередно ограничены для движения крайние левые полосы |
|
08:00 12.08.20- 12:00 14.08.20 |
Участок перед пунктом взимания платы Белоостров при движении от КАД (Север) |
Поочередно ограничены для движения крайние левые полосы. Закрыта крайняя левая полоса на пункте взимания платы |
|
08:00 17. 16:00 19.08.20 |
Участок при движении от КАД (Север) к развязке с Новым ш. |
Поочередно ограничены для движения крайние правые полосы |
|
08:00 17.08.20- 16:00 19.08.20 |
Участок при движении от Богатырского пр. к КАД (Север) |
Поочередно ограничены для движения крайние правые полосы |
|
20:00 19.08.20- 06:00 22.08.20 |
Участок при движении развязки с Новым ш. к Е-18 «Скандинавия» (Белоостров) |
Ограничена для движения крайняя правая полоса |
|
16:00 22.08.20- 15:00 24.08.20 |
Участок при движении от Богатырского пр. к КАД (Север) |
Поочередно ограничены для движения крайние правые полосы |
|
16:00 22.08.20- 17:00 24.08.20 |
Участок при движении от развязки с Новым ш. к Е-18 «Скандинавия» (Белоостров) |
Ограничена для движения вторая полоса справа |
|
20:00 27. 07:00 28.08.20 |
Участок при движении от к КАД (Север) к Богатырскому пр. |
Ограничена для движения вторая полоса справа |
|
19:00 28.08.20- 14:00 30.08.20 |
Участок при движении от к КАД (Север) к Богатырскому пр. |
Поочередно ограничены для движения крайние правые полосы |
|
16:00 29.08.20- 16:00 31.08.20 |
Участок при движении от развязки с Новым ш. к Е-18 «Скандинавия» (Белоостров) |
Ограничена для движения крайняя правая полоса |
|
08:00 31.08.20- 08:00 03.09.20 |
Участок при движении от Богатырского пр. к КАД (Север) в районе пункта взимания платы |
Ограничена для движения крайняя правая полоса |
|
20:00 31.08.20- 20:00 02.09.20 |
Участок при движении от Богатырского пр. к КАД (Север) |
Технологический разворот |
|
00:01 -01. |
Участок в районе р. Черная при движении от Белоострова в сторону КАД (Север), от пункта взимания платы до р. Черная |
Ограничена для движения крайняя правая полоса |
|
12:00 -28.08.2020 12:00 -14.09.2020 |
Съезд с ЗСД при движении со стороны Е-18 «Скандинавия» в сторону Выборгского шоссе |
Ограничена для движения крайняя правая полоса |
|
20:00 08.08.20 — 08:00 30.08.20 |
Въезд на ЗСД в сторону Е-18 «Скандинавия» с КАД (Север) при движении со стороны Приморского шоссе |
Частично ограничена для движения левая сторона съезда |
|
08:00 01.08.20 — 20:00 08.08.20 |
Транспортная развязка с КАД (Север) |
Ограничена для движения крайняя правая полоса |
|
08:00 24.08.20 — 08:00 31.08.20 |
Въезд с КАД (Север) на ЗСД через Левашовское шоссе в сторону Богатырского пр. |
Ограничена для движения крайняя правая полоса |
|
Южный участок |
||
|
11:00 03. 07:00 05.08.20 |
Участок после пункта взимания платы на основном ходу в районе Благодатной ул. при движении от КАД (Юг) |
Ограничены для движения крайние правые полосы |
|
11:00 05.08.20- 07:00 07.08.20 |
Участок перед пунктом взимания платы на основном ходу в районе Благодатной ул. при движении от КАД (Юг) |
Ограничены для движения крайние правые полосы |
|
20:00 09.08.20- 08:00 11.08.20 |
Участок основного хода после пункта взимания платы в районе Благодатной ул. при движении в сторону КАД (Юг). |
Ограничены для движения крайние левые полосы |
|
03:00 09.08.20- 06:00 09.08.20 |
Съезд с ЗСД на Автомобильную ул. При движении от КАД (Юг) |
Съезд закрыт |
|
11:00 13.08.20- 20:00 14.08.20 |
Участок основного хода в районе проспекта Стачек перед съездом на наб. р. Екатерингофки |
Ограничены для движения крайние правые полосы |
|
20:00 14. 07:30 17.08.20 |
Участок от проспекта Стачек до транспортной развязки с наб. р. Екатерингофки |
Ограничены для движения крайние левые полосы |
|
21:00 14.08.20- 16:00 17.08.20 |
Участок основного хода от Автомобильной ул. до транспортной развязки с КАД (Юг) |
Ограничены для движения крайние левые полосы |
|
03:00 16.08.20 — 05:00 16.08.20 |
Участок основного хода в районе Благодатной ул. при движении на Север |
Ограничено движение по всем полосам. Воспользуйтесь схемой объезда |
|
22:00 25.08.20- 06:00 26.08.20 |
Заезд с Ленинского на ЗСД |
Ограничена для движения крайняя правая полоса |
|
22:00 25.08.20- 06:00 26.08.20 |
Заезд с Автомобильной ул. на ЗСД в сторону Благодатной ул. |
Поочередно ограничены для движения правая и левая полосы |
|
19:00 21. 17:00 23.08.20 |
Участок основного хода от Автомобильной ул. до Благодатной ул. |
Ограничены для движения две полосы справа |
|
22:00 21.08.20- 22:00 23.08.20 |
Участок основного хода от Автомобильной ул. до КАД (Юг). На съезде с ЗСД на КАД (Юг) в сторону Пулковского шоссе ограничена для движения правая полоса. |
Ограничены для движения крайние левые полосы |
|
Центральный участок |
||
|
11:00 05.08.20- 07:00 07.08.20 |
Участок от вантового моста через Корабельный фарватер до двухъярусного моста через Морской канал |
Поочередно ограничены для движения крайние левые полосы |
|
22:00 26.08.20- 20:00 27.08.20 |
Участок основного хода при движении от наб. р. Екатерингофки к наб. Макарова |
Поочередно ограничены для движения крайняя левая и правая полосы |
Съезд на развязке КАД с Приморским шоссе закроют на две недели
|
Фото: Беликов Валентин |
Движение по съезду на развязке КАД с Приморским шоссе будет перекрыто в течение двух недель из-за проведения работ, сообщает пресс-служба ФКУ Упрдор «Северо-Запад».
Беглов проигнорировал вопрос о перекрытиях улиц накануне митингов
Отмечается, что с 13 по 30 апреля будет полностью закрыта разворотная петля на Приморском шоссе в сторону Ленобласти. Объезд будет осуществляться по улично-дорожной сети города.
«Движение автомобильного транспорта по съезду № 2, с внутреннего кольца КАД на Приморском шоссе в направлении Санкт-Петербурга будет осуществляться в штатном режиме», — отметил начальник территориального ситуационного центра учреждения Илья Пузыревский.
|
Фото: ФКУ Упрдор «Северо-Запад» |
Выделите фрагмент с текстом ошибки и нажмите Ctrl+Enter
На ЗСД перекроют несколько съездов :: С.-Петербург :: РБК
Фото: РБК Петербург
На Западном скоростном диаметре в течение двух дней будут перекрыты сразу несколько съездов с трассы, сообщает пресс-служба ООО «Магистраль Северной столицы». Ограничения вводятся на период с вечера 7 августа по утро 9 августа в связи с ремонтом дорожного покрытия.
Ограничения вводятся на период с вечера 7 августа по утро 9 августа в связи с ремонтом дорожного покрытия.
В частности, с 23:59 7 августа до 11:00 9 августа будет закрыт въезд с Богатырского проспекта на ЗСД в сторону центра; с 22:00 7 августа до 09:00 9 августа закроют съезд с ЗСД на Богатырский пр. и разворот для повторного въезда на ЗСД в сторону центра. Съезд в этот период будет возможен только на Планерную улицу; с 22:00 7 августа до 14:00 9 августа закроют съезд с ЗСД на Приморский проспект, а с 03:00 9 августа до 06:00 9 августа будет закрыт съезд с ЗСД на Автомобильную ул. при движении от КАД (Юг).
Информация об ограничениях движения будет доводиться с помощью установки специальных знаков и информационных щитов, выводиться на табло и знаки переменной информации, место производства работ будет обозначено специальными сигнальными средствами, говорится в сообщении.
Автор
Аркадий Поддубный
Внимание! Информация о закрытии движения по съездам ЗСД в связи с плановыми ремонтными работами
В августе 2020 года на ЗСД проводятся плановые работы по восстановлению дорожного покрытия основного хода, съездов и заездов, восстановлению и ремонту дорожного обустройства.
Во время проведения работ запланировано полное закрытие движения по съездам и въездам ЗСД:
- с 23:59 07.08 до 11:00 09.08 закрыт въезд с Богатырского пр. на ЗСД в сторону центра,
- с 22:00 07.08 до 14:00 09.
 08 закрыт съезд с ЗСД на Приморский пр.,
08 закрыт съезд с ЗСД на Приморский пр., - с 22:00 07.08 до 09:00 09.08 закрыт съезд с ЗСД на Богатырский пр. и разворот для повторного въезда на ЗСД в сторону центра. Съезд возможен только на Планерную ул.,
- с 03:00 09.08 до 06:00 09.08 закрыт съезд с ЗСД на Автомобильную ул. при движении от КАД (Юг).
Участки проведения работ обозначены на карте.
Полный график работ на август 2020.
Информация об ограничениях движения будет доводиться с помощью установки специальных знаков и информационных щитов, выводиться на табло и знаки переменной информации, место производства работ будет обозначено специальными сигнальными средствами.
Просим Вас строго следовать требованиям Правил дорожного движения и предписаниям дорожных знаков и указателей, проявлять особое внимание при движении и выбрать скорость, позволяющую полностью контролировать движение транспортного средства.
Во время проведения работ просим обращать внимание на дорожную ситуацию и выбирать оптимальный вариант маршрута. Объездом Западного скоростного диаметра служит улично-дорожная сеть Санкт‑Петербурга.
Ограничения, вводимые в связи с производством работ, планируются на часы минимальной транспортной нагрузки с учетом требований к безопасности проведения работ.
Просим отнестись с пониманием к производству работ, связанных с необходимостью обеспечить высокое качество обустройства Западного скоростного диаметра!
| 1. | Производство работ на объекте «Подключение международного вокзала в составе транспортно-пересадочного узла «Девяткино» к КАД. 2 этап» (внутреннее кольцо км 29 – км 30; внешнее кольцо км 110 – км 111) — ТрР на пересечении с а/д СПб – Матокса (Мурино) | Полоса безопасности, первая полоса закрыта, 2,3,4 полосы ограничение скорости движения 50 км/час | круглосуточно | до 31. 08.2020г. 08.2020г. |
ГКУ «Ленавтодор» |
| 2. | Реконструкция на участке КАД вокруг г. Санкт- Петербург: (внутреннее кольцо КАД км 10+300 – км 25+000; внешнее кольцо КАД км 116+000 – км 130+700) — от ТрР КАД на пересечении с Приморским шоссе, до ТрР КАД на пересечении с пр. Культуры | Перепуск движения с внешнего на внутреннее кольцо КАД. Движение в направлении развязки с ЗСД осуществляется по двум полосам, в направлении развязки с пр. Энгельса по одной полосе | круглосуточно | до 01.10.2020г. | АО «ВАД» |
| 3. | Производство дорожно-строительных работ, в рамках реконструкции северного участка на ТрР КАД вокруг г. Санкт-Петербург:
(внешнее кольцо КАД км 123+800) — ТрР КАД на пересечении с Выборгским шоссе съезд с внешнего на внутреннее кольцо КАД на разворотную петлю |
Съезд закрыт
|
с 08.00 17.07.2020г.
|
до 08.00 17.07.2020г.
|
АО «ВАД» |
| 4. | Производство работ по замене деформационного шва на мосту через реку Утка на участке КАД вокруг
г. Санкт- Петербург: ( внешнее кольцо КАД км 86+156) — от ТрР КАД на пересечении с Октябрьской наб., до ТрР КАД на пересечении с Мурманским шоссе |
3,4 полосы закрыты, 1,2 полосы ограничение скорости движения 50 км/час | круглосуточно | до 01.08.2020г. | ООО «ЕвроТрансСтрой» |
| 5. | Производство работ по замене деформационного шва, ликвидации дефектов дорожного покрытия с локальной заменой гидроизоляции и восстановлением защитного слоя на путепроводе на участке КАД вокруг г. Санкт- Петербург:
( внешнее кольцо КАД км 77+535) — от ТрР КАД на пересечении с Московским шоссе, до ТрР КАД на пересечении с Софийской улицей |
3,4 полосы закрыты, 1,2 полосы ограничение скорости движения 50 км/час | круглосуточно | до 03. 08.2020г. 08.2020г. |
ООО «ЕвроТрансСтрой» |
| Разовые ограничения движения на 16 июля 2020 года | |||||
| 1. | Механизированная очистка, мойка дорожного покрытия на участке и ТрР КАД вокруг г. Санкт-Петербург:
(внутреннее кольцо КАД км 24 – км 100; внешнее кольцо КАД км 41 – км 117) — от ТрР КАД на пересечении с проспектом Энгельса до ТрР КАД на пересечении с а/д «Ольгино-Симоногонт» |
ПБ закрыта, съезды. 1 полоса ограничение скорости движения 50 км/час | 08.00
16.07.2020 |
20.00
16.07.2020 |
АО ПО «РосДорСтрой» |
| 2. | Мойка шумозащитных экранов на участке КАД вокруг г. Санкт-Петербург:
(внутреннее кольцо КАД км 60 – км 65) — от ТрР КАД на пересечении с Софийской ул. до ТрР КАД на пересечении с а/д М-10 «Россия» |
ПБ закрыта,
1 полоса ограничение скорости движения 50 км/час |
08.00
16.07.2020 |
20.00
16.07.2020 |
АО ПО «РосДорСтрой» |
| 3. | Уборка превышения на ТрР КАД вокруг г. Санкт-Петербург:
(внутреннее кольцо КАД км 84) — ТрР КАД на пересечении с продолжением улицы Пионерстроя съезды |
ограничение
скорости движения на съездах 50 км/час |
08.00
16.07.2020 |
20.00
16.07.2020 |
АО ПО «РосДорСтрой»
|
| 4. | Устранение размыва на ТрР КАД вокруг г. Санкт-Петербург:
(внутреннее кольцо КАД км 103) — ТрР КАД на пересечении с а/д «Петродворец-Кейкино» Съезд и ЛО в СПб |
ограничение
скорости движения на съезде 50 км/час |
10. 00 00
16.07.2020 |
19.30
16.07.2020 |
ООО СПК
«Зеленый Город» |
| 5. | Устранение размыва на ТрР КАД вокруг г. Санкт-Петербург:
(внутреннее кольцо КАД км 84) — ТрР КАД на пересечении с продолжением улицы Пионерстроя, С-3 с внешнего кольца КАД в ЛО на Волхонское шоссе |
ограничение
скорости движения на съезде 50 км/час |
10.00
16.07.2020 |
19.30
16.07.2020 |
ООО СПК
«Зеленый Город» |
| 6. | Очистка и вывоз иловых отложений на гидроботанической площадке на участке КАД вокруг г. Санкт-Петербург:
(внутреннее кольцо КАД км 70) — ТрР КАД в узле пересечения с трассой ЗСД и с Дачным пр. съезды |
ограничение
скорости движения на съездах 50 км/час |
10.00
16.07.2020 |
19.30
16.07.2020 |
ООО СПК
«Зеленый Город» |
| 7. | Очистка и вывоз иловых отложений на гидроботанической площадке на участке КАД вокруг г. Санкт-Петербург:
(внутреннее кольцо КАД км 96+165) — от ТрР КАД в узле пересечения с а/д « Марьино — Ропша» до ТрР КАД на пересечении « Ольгино — Симоногонт» |
ПБ закрыта,
1 полоса ограничение скорости движения 50 км/час |
10.00
16.07.2020 |
19.30
16.07.2020 |
ООО СПК
«Зеленый Город» |
Сутки на развязке на севере КАД будут закрыты два съезда
Что ВсёКонцертыФильмы в прокатеСпектакли в театрахАвтособытияАкцииБалБалет, операБлаготворительностьВечеринки и дискотекиВыставкиДень городаДень ПобедыДень снятия блокадыКинопоказыКонференцииКрасота и модаЛекции, семинары и тренингиЛитератураМероприятия в ресторанахМероприятия ВОВОбластные событияОбщественные акцииОнлайн трансляцииПраздники и мероприятияПрезентации и открытияПремииРазвлекательные шоуРазвлечения для детейреконструкцияРелигияСобытия на улицеСпектаклиСпортивные событияТворческие вечераФестивалиФК ЗенитШкольные каникулыЭкологические событияЭкскурсииЯрмарки
Где
ВездеАдминистрации р-новКреативные art заведенияПарки аттракционов, детские развлекательные центрыКлубы воздухоплаванияБазы, пансионаты, центры загородного отдыхаСауны и баниБарыБассейны и школы плаванияЧитальные залы и библиотекиМеста, где играть в бильярдБоулингМагазины, бутики, шоу-румы одеждыВерёвочные городки и паркиВодопады и гейзерыКомплексы и залы для выставокГей и лесби клубыГоры, скалы и высотыОтели ГостиницыДворцыДворы-колодцы, подъездыЛагеря для отдыха и развития детейПрочие места отдыха и развлеченийЗаброшки — здания, лагеря, отели и заводыВетеринарные клиники, питомники, зоогостиницыКонтактные зоопарки и парки с животнымиТуристические инфоцентрыСтудии йогиКараоке клубы и барыКартинг центрыЛедовые катки и горкиРестораны, бары, кафеКвесты в реальности для детей и взрослыхПлощадки для игры в кёрлингКиноцентры и кинотеатрыМогилы и некрополиВодное поло. байдарки, яхтинг, парусные клубыКоворкинг центрыКонные прогулки на лошадяхКрепости и замкиМагазины одежды и продуктов питанияМаяки и фортыМед клиники и поликлиникиДетские места отдыхаРазводный, вантовые, исторические мостыМузеиГосударственные музеи-заповедники (ГМЗ)Креативные и прикольные домаНочные бары и клубыПляжи, реки и озераПамятники и скульптурыПарки, сады и скверы, лесопарки и лесаПейнтбол и ЛазертагКатакомбы и подземные гротыПлощадиПомещения и конференц залы для событий, конференций, тренинговЗалы для концертовПристани, причалы, порты, стоянкиПриюты и фонды помощиПрокат велосипедов и самокатовСтудии красоты и парикмахерскиеОткрытые видовые крыши и площадкиКомплексы, арены, стадионыМужской и женский стриптиз девушекШколы танцевГипер и супермаркетыДК и театрыЭкскурсионные теплоходы по Неве, Лагоде и Финскому ЗаливуТоргово-развлекательные центры, комплексы и торговые центры, бизнес центрыУниверситеты, институты, академии, колледжиФитнес центры, спортивные клубы и оздоровительные центрыПространства для фотосессий и фотосъемкиСоборы, храмы и церкви
байдарки, яхтинг, парусные клубыКоворкинг центрыКонные прогулки на лошадяхКрепости и замкиМагазины одежды и продуктов питанияМаяки и фортыМед клиники и поликлиникиДетские места отдыхаРазводный, вантовые, исторические мостыМузеиГосударственные музеи-заповедники (ГМЗ)Креативные и прикольные домаНочные бары и клубыПляжи, реки и озераПамятники и скульптурыПарки, сады и скверы, лесопарки и лесаПейнтбол и ЛазертагКатакомбы и подземные гротыПлощадиПомещения и конференц залы для событий, конференций, тренинговЗалы для концертовПристани, причалы, порты, стоянкиПриюты и фонды помощиПрокат велосипедов и самокатовСтудии красоты и парикмахерскиеОткрытые видовые крыши и площадкиКомплексы, арены, стадионыМужской и женский стриптиз девушекШколы танцевГипер и супермаркетыДК и театрыЭкскурсионные теплоходы по Неве, Лагоде и Финскому ЗаливуТоргово-развлекательные центры, комплексы и торговые центры, бизнес центрыУниверситеты, институты, академии, колледжиФитнес центры, спортивные клубы и оздоровительные центрыПространства для фотосессий и фотосъемкиСоборы, храмы и церкви
Когда Любое времясегодня Вт, 6 апрелязавтра Ср, 7 апрелячетверг, 8 апреляпятница, 9 апрелясуббота, 10 апрелявоскресенье, 11 апреляпонедельник, 12 апрелявторник, 13 апрелясреда, 14 апрелячетверг, 15 апреля
Мы не можем найти эту страницу
(* {{l10n_strings.REQUIRED_FIELD}})
{{l10n_strings.CREATE_NEW_COLLECTION}} *
{{l10n_strings.ADD_COLLECTION_DESCRIPTION}}
{{l10n_strings.COLLECTION_DESCRIPTION}} {{addToCollection.description.length}} / 500 {{l10n_strings.TAGS}} {{$ item}} {{l10n_strings.PRODUCTS}} {{l10n_strings. DRAG_TEXT}}
DRAG_TEXT}}{{l10n_strings.DRAG_TEXT_HELP}}
{{l10n_strings.ЯЗЫК}} {{$ select.selected.display}}{{article.content_lang.display}}
{{l10n_strings.AUTHOR}}{{l10n_strings.AUTHOR_TOOLTIP_TEXT}}
{{$ select.selected.display}} {{l10n_strings.CREATE_AND_ADD_TO_COLLECTION_MODAL_BUTTON}} {{l10n_strings.CREATE_A_COLLECTION_ERROR}}Открытие и закрытие полилиний — Центр поддержки и поддержки Bricsys
Команда: PEDIT
Когда вы замыкаете полилинию, прямой сегмент полилинии рисуется от последней вершины полилинии к первой вершине.Открытие полилинии удаляет закрывающий сегмент.
Когда вы выбираете полилинию для редактирования, в меню подсказки отображается вариант Открыть или Закрыть , в зависимости от того, является ли выбранная вами полилиния замкнутой или открытой.
Следующие объекты создаются как замкнутые полилинии:
Полилинию можно открыть или закрыть с помощью инструмента Редактировать полилинию или на панели свойств BricsCAD.
Чтобы закрыть или открыть полилинию
Выполните одно из следующих действий:
- Нажмите кнопку инструмента Редактировать полилинию () на панели инструментов Изменить .
- Выберите Редактировать полилинию в меню Изменить .
- Введите editpline или pedit в командном окне, затем нажмите Enter.
Вам будет предложено: Выберите полилинию для редактирования.
Щелкните ломаную линию, которую вы хотите закрыть или открыть.
Вам будет предложено: Редактировать полилинию: Редактировать вершины / Закрыть (или Открыть) / Отклонить / Подогнать / Соединить / Режим типа линии / Обратный / Сплайн / Конус / Ширина / Отменить /:
Отображается меню подсказки.Чтобы закрыть (или открыть) полилинию, выполните одно из следующих действий:
- Введите C (или O ) в командной строке и нажмите Enter.
- Выберите Закрыть (или Открыть ) в меню подсказки.
Открытие и закрытие полилинии с помощью панели свойств BricsCAD
Выберите полилинию.
Текущие свойства выбранной полилинии отображаются на панели свойств BricsCAD.Выберите Closed в категории настроек Misc на панели BricsCAD Properties .
Щелкните стрелку вниз и выберите Да (или Нет ).
Устранение распространенных проблем в файлах AutoCAD и DWG
Ошибки в AutoCAD можно разделить на две большие категории: ошибки, связанные с файлом САПР, и ошибки, связанные с самим программным обеспечением. Если проблемы связаны с поврежденными файлами САПР, вы можете легко восстановить поврежденные чертежи AutoCAD с помощью простых команд AutoCAD.
Есть также некоторые специфические и известные проблемы, которые можно легко решить, внеся небольшие изменения в ваше программное обеспечение. Здесь я перечислил эти проблемы вместе с советами по их возможному устранению.
Невозможно выбрать более одного объектаЕсли вы не можете выбрать более одного объекта в AutoCAD, измените значение системной переменной PICKADD на 1 или 2.
Некоторые продукты не устанавливаютсяЭта проблема связана с установкой нового программного обеспечения.В конце установки AutoCAD вы можете увидеть это сообщение об ошибке, в котором говорится, что не удалось установить некоторые продукты. Вы можете решить эту проблему, используя советы, упомянутые на форумах Autodesk, проверьте это здесь.
Отсутствуют вкладки файловВы можете использовать команду FILETAB, чтобы вернуть вкладки файлов в интерфейс, вы также можете скрыть вкладки файлов с помощью команды FILETABCLOSE. Вы также можете переключить видимость вкладок файлов на панели интерфейса вкладки «Просмотр».
Колесо прокрутки мыши не вращаетсяЕсли щелчок колесика мыши не активирует инструмент PAN, а активирует меню объектной привязки, измените значение системной переменной MBUTTONPAN на 1.
Курсор исчезает в области рисованияЭто еще одна известная проблема, при которой курсор скрывается из области рисования, но продолжает работать нормально и оставаться видимым на ленте. Вы по-прежнему можете выбирать и создавать окна, но курсор не будет виден.
Чтобы решить эту проблему, введите 3DCONFIG в командной строке и снимите флажки «Геометрия высокого качества», а также «Отображение гладких линий», оставьте все остальные параметры без изменений и нажмите «ОК», чтобы закрыть окно «Производительность графики».
Невозможно взорвать блоки Если вы пытаетесь взорвать блоки на своем чертеже и сталкиваетесь с ошибкой «1 не может быть разнесен», вам необходимо разрешить разнесение блока с помощью окна определения блока.
Введите B и нажмите Enter, выберите блок, который вы не можете взорвать, из списка блоков, установите флажок «Разрешить взрыв» и нажмите OK, чтобы сохранить переопределенный блок.
Невозможно редактировать текст двойным щелчкомЕсли вы не можете редактировать текст или атрибуты двойным щелчком, измените значение системной переменной DBLCLKEDIT на 1, а также убедитесь, что для системной переменной PICKFIRST установлено значение 1.
Команда копирования и обрезки не работаетЭта проблема чаще всего встречается с командами COPY и TRIM, но также может возникать с некоторыми другими командами.
Как правило, это происходит из-за того, что некоторые пользовательские LISPS переопределяют системные переменные или псевдонимы команд по умолчанию.
Чтобы решить эту проблему, откройте чертеж, на котором все работает нормально, перейдите на панель «Инструменты» вкладки экспресс-инструментов и щелкните значок «Системные переменные». Кроме того, вы также можете использовать команду SYSVDLG, чтобы открыть окно системных переменных.
Экспортируйте полный список системных переменных, нажав кнопку «Сохранить все», и импортируйте сохраненный файл системных переменных (SVF) в соответствующий чертеж, используя кнопку «Прочитать» в окне «Системные переменные».
На распечатке отсутствуют текст и символыВо многих случаях вы можете обнаружить, что в распечатанном или PDF-документе отсутствует текст или символы. Проблема обычно возникает, если плоттеру не удается захватить пользовательские шрифты, используемые для создания символов или текста.
Чтобы решить эту проблему, запустите команду PLOT, затем выберите плоттер и нажмите кнопку свойств, чтобы изменить его свойства. На панели «Свойства» выберите параметр «Пользовательские свойства» и установите переключатель «Захват пользовательских шрифтов».
В более новых версиях AutoCAD вы также можете нажать кнопку «Параметры PDF» в окне «График», чтобы изменить пользовательские свойства плоттеров PDF.
Эта проблема связана с диспетчером лицензий AutoCAD, когда вы пытаетесь запустить программное обеспечение, и в течение некоторого времени он показывает экран-заставку, а затем внезапно закрывается.В некоторых случаях вы также можете увидеть сообщение об ошибке «Система безопасности (менеджер лицензий softlock) не работает или неправильно установлена».
Чтобы решить эту проблему, вам необходимо заменить поврежденный файл лицензии AutoCAD новым. В этом случае переустановка не решает проблему.
Откройте диспетчер задач, нажав ctrl + Alt + delete для пользователей Windows 8 и 10, и выберите вкладку «Службы». Выберите службу лицензирования FlexNet из списка, затем щелкните ее правой кнопкой мыши и выберите «Остановить» в контекстном меню.Для пользователей Windows 7 необходимо остановить службу лицензирования FlexNet с помощью ярлыка «Службы» в разделе «Инструменты администрирования» на панели управления.
После остановки службы лицензирования перейдите в папку C: \ ProgramData \ FLEXnet и удалите все ее содержимое. Вернитесь к параметру «Служба лицензирования FlexNet», щелкните его правой кнопкой мыши и выберите «Пуск» в контекстном меню.
Снова запустите программу AutoCAD, и теперь она запросит сведения о лицензии. Введите сведения о лицензии на продукт, и все готово.
Перезагрузите компьютерЭто может показаться тривиальным, но перезагрузка компьютера может решить многие общие проблемы, и это, вероятно, первое, что вам следует сделать перед настройкой каких-либо параметров, связанных с программным обеспечением.
Программное обеспечение для сброса В большинстве случаев перезагрузка ПК решает многие проблемы, но если перезагрузка не помогает решить вашу проблему, попробуйте сбросить AutoCAD, кнопка сброса находится в папке Autodesk AutoCAD 20XX в меню «Пуск», как показано на изображении ниже.
Если опция сброса далее предлагает вам сделать резервную копию перед созданием остальных, выберите нужный вариант и затем нажмите опцию сброса. Я предпочитаю полностью сбросить его без какой-либо резервной копии, поскольку резервная копия может содержать сценарии или файлы, вызывающие ошибку.
Если проблема связана с пользовательскими настройками вашего программного профиля, вы можете удалить текущий профиль или перенести профиль с другого компьютера на текущий. Изменение профиля также может удалить ваши настройки. Подробнее о миграции профиля читайте в статье ниже.
Связано: Перенести пользовательские настройки AutoCAD с помощью профилей
Аппаратное ускорениеЕсли проблема связана с графикой, обновите драйвер видеокарты. Кроме того, включите / выключите опцию аппаратного ускорения. Вы можете получить доступ к опции аппаратного ускорения с помощью команды 3DCONFIG. Эта функция доступна только в том случае, если ваша видеокарта поддерживает OpenGL, API 2D- и 3D-графики.
Аппаратный сбросЕсли ни один из этих советов вам не подходит, вы также можете попробовать выполнить сброс AutoCAD вручную.Выполняя сброс вручную, вы, по сути, возвращаете AutoCAD в исходное состояние, удаляя все ваши настройки и, возможно, ошибки. Ознакомьтесь с соответствующей статьей, упомянутой ниже, для получения инструкций по выполнению жесткого отдыха в AutoCAD.
Связано: Как вручную сбросить AutoCAD до настроек по умолчанию
Я надеюсь, что эта статья помогла в решении проблем с программным обеспечением AutoCAD или чертежом. Если у вас все еще есть проблемы, я предлагаю вам опубликовать ее на форумах Autodesk.Вы также можете поделиться своими проблемами, связанными с AutoCAD, в комментариях ниже.
Как оптимизировать файлы чертежей AutoCAD DWG
Если вы какое-то время следили за программой CAD Setter Out, то знаете, что я рекомендую упорядочивать геометрию в процессе работы.

Эффективное использование полилиний, групп, блоков, слоев и внешних ссылок поможет вам быстро работать с файлами чертежей. Работа таким образом также поможет предотвратить раздутие или повреждение файлов AutoCAD DWG.
Если вы какое-то время работали с файлом и заметили, что работа AutoCAD замедляется, возможно, стоит провести небольшую очистку, чтобы уменьшить размер файла чертежа. Это также может быть необходимо при работе с файлами от клиентов, поставщиков или подрядчиков.
Ниже я перечислил несколько инструментов и советов, которые могут помочь вам вернуть небольшой объем архива в медленный DWG.
(Если вы используете Architectural Desktop, ознакомьтесь с дополнительным советом Майка в комментариях)
Сделайте резервную копию, пока не облажались!
Как всегда, сохраните копию ваших рабочих файлов DWG, прежде чем возиться с ними 🙂 Это особенно важно, если вы работаете со сторонними чертежами.
Легко взрывается
Если вы получили рисунок от третьего лица, не поддавайтесь соблазну взорвать все его блоки. Это может быть очень плохой идеей. Если на чертеже имеется более одной копии каждого блока, то фактически блоки будут составлять , экономя памяти.
Если вы подозреваете, что проблема связана с блоком, скопируйте его в пустой файл и взорвите. Затем следуйте приведенным ниже советам по новому файлу. Тщательно перестройте блок, а затем замените или заново определите блок в исходном чертеже.
Будьте на самом деле, на самом деле осторожно, чтобы не взорвать динамический блок . Динамические свойства блока не смогут разрешиться сами по себе, и это может повредить ваш DWG.
Удалить неиспользуемую геометрию
Если вам нужно внести изменения в свой рисунок, может возникнуть соблазн скопировать старую деталь в одну сторону «на всякий случай». Это все дополнительные данные, которыми AutoCAD должен управлять. Если вы получите много ненужной, старой или устаревшей геометрии, создайте архивную копию файла AutoCAD DWG и удалите промежуточную работу из рабочего файла DWG.
Примечание : Быстрый способ удалить все ненужные объекты из файла чертежа — нажать CTRL + A (выбрать все), затем, удерживая клавишу Shift, отменить выбор того, что вы хотите сохранить. теперь нажмите удалить. Пуф! Все неиспользуемые данные исчезнут;)
Поиск невидимых предметов
На размер файла DWG может влиять ряд объектов, которые не всегда видны. Это могут быть пустые текстовые строки, точки и блоки, содержащие только невидимые атрибуты.
Чтобы выбрать точки, введите в командной строке «DDPTYPE», чтобы изменить размер и стиль точек на чертеже. Теперь вы можете удалить то, что вам не нужно.
Чтобы найти пустые текстовые строки, введите в команде «QTEXTMODE», установите значение «1» и выполните регенерацию. Это заменит все текстовые строки в вашем чертеже ограничивающими рамками. Теперь вы можете найти и удалить любые пустые текстовые поля. Установите qtextmode обратно в 0, когда вы закончите, чтобы вернуть текст в нормальное состояние.
Примечание : Начиная с 2010 года в AutoCAD есть возможность очищать пустые текстовые строки в диалоговом окне «ОЧИСТКА» — см. Ниже.
Чтобы найти определения блоков, которые содержат невидимые атрибуты, введите «ATTDISP» в командной строке и установите для отображения атрибута значение «on». Теперь вы можете выбирать и удалять любые ранее невидимые блоки, которые вам не нужны.
Чтобы найти 3D-объекты с невидимыми лицами, введите «SPLFRAME» в командной строке и установите значение «1». Это покажет многоугольник управления фигурами, что позволит вам выбрать и удалить его.
Можно создать группу AutoCAD, в которой ничего не будет.Запустите команду «GROUP» и «взорвите» любые группы, которые вам не нужны или которые вам не известны.
Примечание : AutoCAD 2012 теперь имеет возможность очищать пустые группы — см. Ниже.
Наконец, чтобы найти вайпауты с отключенными фреймами, введите в командной строке «TFRAMES» и нажмите «Return».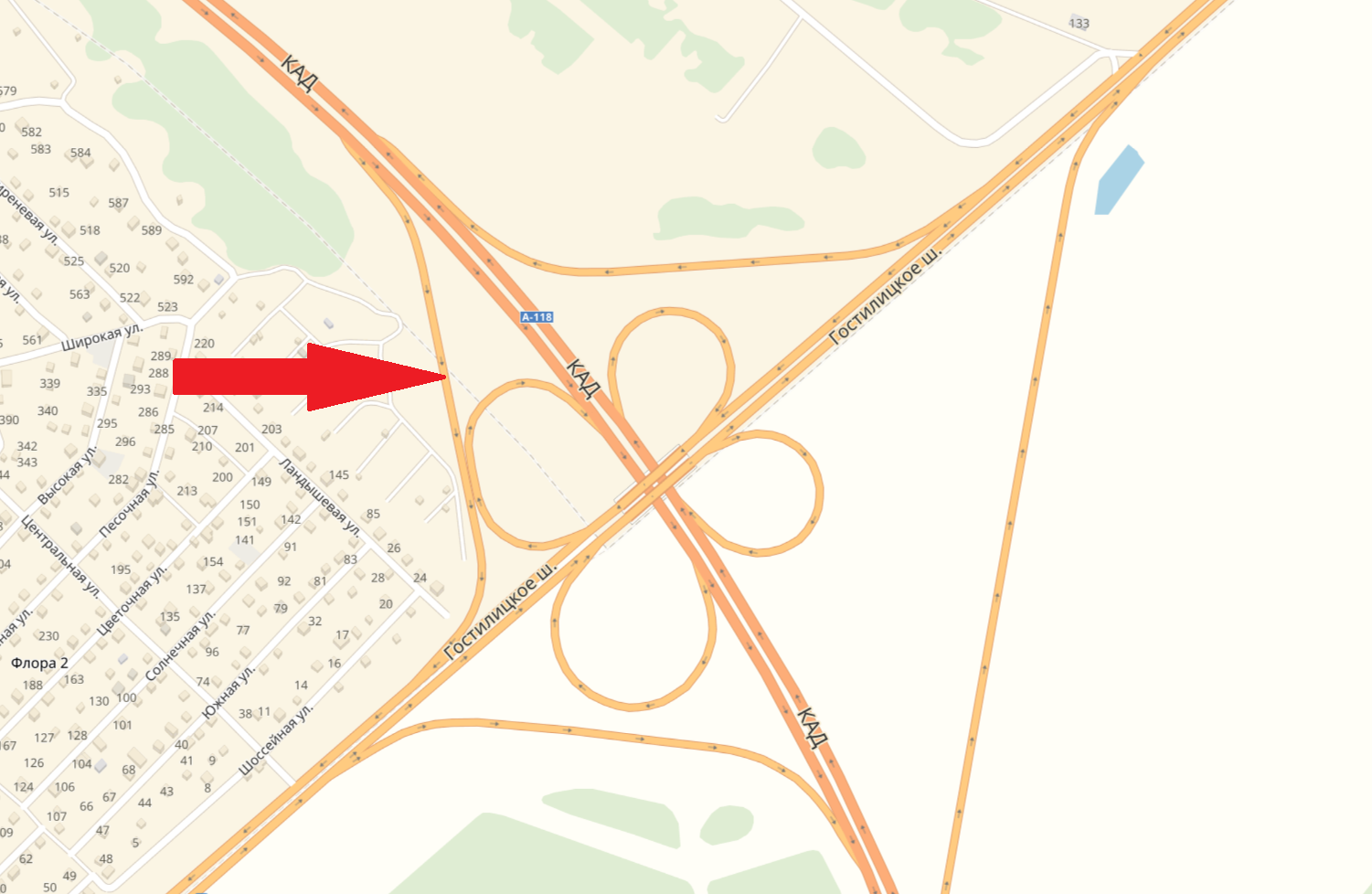 Эта системная переменная включает и выключает стирающие кадры.
Эта системная переменная включает и выключает стирающие кадры.
Удалить неиспользуемые слои
Знаете ли вы, что AutoCAD не позволяет удалить используемый слой? Откройте диспетчер слоев, выберите все ненужные слои и нажмите «Удалить».Вы не можете случайно удалить нужный вам слой. Это позволит избавиться от большого количества дополнительных данных, которыми AutoCAD не нужно управлять.
AutoCAD не позволяет удалить активный слой, поэтому проверьте, какой слой активен, прежде чем начинать. AutoCAD не позволит вам удалить слой, замороженный в области просмотра, даже если на этом слое нет объектов, поэтому проверяйте каждое окно просмотра, если у вас есть проблемные слои.
Совет : Используйте «LAYMRG» для объединения объектов в целевой слой.Исходные слои удаляются с чертежа.
Совет : Используйте команду «LAYDEL», чтобы навсегда удалить все слои, которые нельзя встряхнуть. Будьте осторожны с этим инструментом — пути назад нет!
Примечание : системная переменная «SHOWLAYERUSAGE» ставит галочку в диалоге слоев для каждого используемого слоя. Если на ваших чертежах много слоев, установка этого значения на «0» не позволит AutoCAD отслеживать «используемые» слои, что поможет ускорить процесс.
Удалить неиспользуемые фильтры слоев
Теперь вы удалили из рисунка все слои, которые вам не нужны. Может быть, у вас есть целая куча фильтров слоев, которые вам тоже не нужны? Самый быстрый способ очистить фильтры слоев — использовать команду «ФИЛЬТРЫ». Появится небольшое диалоговое окно, в котором можно быстро удалить неиспользуемые фильтры слоев из файла AutoCAD DWG.
Примечание : команда — «ФИЛЬТРЫ», а не «ФИЛЬТР».Команда «Фильтр» похожа на инструмент быстрого выбора Uber.
Проверьте свой стиль
AutoCAD не позволяет удалять стили текста, размеров или с несколькими выносками, пока они используются, даже если вы не используете этот стиль в чертеже. Перед очисткой проверьте, какие стили являются текущими.
Очистка
КомандаAutoCAD ОЧИСТИТЬ позволит вам удалить данные из базы данных файла AutoCAD, которые не являются частью чертежа. Например, даже если вы удалили все копии блока из чертежа, его определение все равно будет в базе данных чертежа.То же самое и со стилями аннотаций.
Не забудьте установить флажок «Очистить вложенные объекты», чтобы удалить ссылки на вложенные блоки. В AutoCAD 2010 есть удобная опция для удаления пустого текста и строк нулевой длины. AutoCAD 2012 включает возможность очистки пустых групп.
Меню приложения> Панель утилит для рисования> Очистить
Ввод команды: очистка
Сохраните файл после очистки, чтобы перезаписать базу данных перед аудитом.Вам может потребоваться выполнить очистку и аудит пару раз, чтобы полностью очистить DWG. Я рекомендую вам часто очищать ваши производственные файлы в рамках вашей рутины.
Совет : Вы можете использовать команду ОЧИСТКА в качестве детективного инструмента, чтобы помочь с проблемными файлами. Установите флажок «Просмотреть элементы, которые нельзя очистить», чтобы обнаружить какие-либо неприятности, которые нельзя очистить, и которые скрыты на ваших рисунках.
Загружается …Если вам нужно очистить много проблемных рисунков, вы можете попробовать любой из этих сторонних плагинов:
http: // www.jtbworld.com/smartpurger.htm
http://www.manusoft.com/software/superpurge.html
Очистить Regapps
«PURGE REGAPPS» — это секретная опция версии команды очистки, предназначенной только для командной строки. «Regapps» — это сокращение от «Зарегистрированные приложения».
AutoCAD содержит немного свободного места в памяти для вертикальных продуктов, таких как AutoCAD Architectural Desktop, которые они могут использовать в случае необходимости. Если вы получаете файлы, которые могли быть созданы с помощью одной из вертикалей AutoCAD, вы можете вернуть часть памяти с помощью этой команды.
Введите «-purge» в командной строке, затем введите «r» и нажмите «Enter», чтобы выбрать «Regapps». AutoCAD предложит вам перечислить имена, которые вы хотите удалить. Просто нажмите «Enter», чтобы принять звездочку «*» по умолчанию, которая выберет все доступные regapps. Теперь введите «N» и нажмите Enter, чтобы вам не приходилось проверять каждое рег-приложение, которое нужно очистить.
AutoCAD воссоздает любое пространство памяти regapps, которое ему нужно, если файл будет повторно открыт с помощью вертикали AutoCAD, так что это не вызовет никаких проблем в дальнейшем.
Примечание : Если вы создали резервную копию файла, сравните размер файла сейчас. Вы должны заметить, что он существенно уменьшился.
Аудит
Команда «AUDIT» AutoCADпроверяет базу данных файла чертежа на наличие ошибок. Введите «AUDIT» в командной строке, введите «Y», чтобы исправить ошибки, а затем нажмите клавишу F2, чтобы увидеть, что AutoCAD сделал с вашим файлом. Сохраните файл перед повторным запуском команды очистки.
Вам может потребоваться несколько раз выполнить команды «Очистить — сохранить» и «Аудит — сохранить», чтобы полностью оптимизировать файл.
Восстановить
Команда восстановления немного похожа на команду «AUDIT» — только вы запускаете ее до того, как откроете проблемный чертеж. Чтобы использовать команду восстановления, перейдите в меню приложения (Большой красный A) и выберите «Утилиты рисования»> «Восстановить». Вам будет предложено выбрать файл.
Примечание : Это одна из немногих вещей, которые вы можете сделать в AutoCAD без открытого чертежа.
Файл будет проверен, а затем открыт в AutoCAD.
Wblock
Если ничего не помогает, попробуйте «ПБЛОКИРОВАТЬ» нужную геометрию на другом чертеже. Команда wblock возьмет только то, что необходимо для поддержки того, что вы выбрали для экспорта из своего чертежа. Это может привести к повреждению элементов.
Другие проблемы, которые могут замедлять работу DWG
Если вы используете антивирусное программное обеспечение, убедитесь, что общие типы файлов AutoCAD, такие как DWG, DWS, DWT, DXF, BAK, SV $, исключены. Вы можете увидеть полный список расширений файлов AutoCAD здесь:
HyperPics: расширения файлов, относящиеся к AutoCAD
Ошибка списка масштабирования
AutoCAD 2008 содержал ошибку, которая копировала все масштабы аннотаций из чертежей с координатами x в основные чертежи, даже если они уже существовали.Это создает огромное количество ненужных масштабов на вашем рисунке. Если вы работаете с кем-то, кто использует AutoCAD 2008, вы все равно можете столкнуться с этой проблемой.
В более современных версиях AutoCAD есть система автоматического обнаружения этой проблемы. Если вы откроете проблемный файл, AutoCAD предложит вам увидеть, хотите ли вы переустановить масштабный список. Я рекомендую вам выбрать «Да»!
Чтобы сбросить список масштабов на поврежденном чертеже, выполните следующие записи командной строки:
Команда: -SCALELISTEDIT Введите параметр [? / Добавить / Удалить / Сброс / Выход] <Добавить>: Сбросить
Восстановить список шкал по умолчанию? [Да / Нет] <Нет>: Да
Масштабировать список до значений по умолчанию.
Вход в опцию [? / Добавить / Удалить / Сброс / Выход] <Добавить>: Выход
Если вы используете внешние ссылки, убедитесь, что вы очистили файлы внешних ссылок перед очисткой основного чертежа.
Если вам нужно очистить много файлов, вы можете использовать эту утилиту Scale List Clean up от Autodesk.
Загрузите утилиту очистки списка масштабов из Autodesk
Полное и частичное сохранение
AutoCAD выполняет «полное» сохранение только при нажатии кнопки «Сохранить». Автосохранение является инкрементным (сохраняется только то, что было изменено).Системная переменная ISAVEPERCENT определяет, как часто будет выполняться полное сохранение. Установка isavepercent на 0 приведет к более длительному сохранению, но более организованному, тьфу (все сохранения будут полными). Установка isavepercent на 100 приведет к более быстрой экономии времени, но более низкой производительности.
Я надеюсь, что эта статья оказалась для вас полезной и что вам удалось вдохнуть новую жизнь в свой старый твердый DWG!
Прочтите этот пост, чтобы узнать больше о способах очистки геометрии AutoCAD для вывода на CNC / CAM .
Клавиша выхода в качестве команды выхода или сброса или возврата [Архив]
Просмотр полной версии: Клавиша Escape как команда выхода, сброса или возврата
Винс
24-11-2011, 18:33
Привет, ребята,Я новичок в CAD 2012 LT, я все еще привык к своему CAD 2000 LT. Как сделать клавишу esc на клавиатуре клавишей выхода или возврата? Я попробовал обычный способ, но без клавиши esc.
Кайл Риз
24-11-2011, 20:23
А что такое «нормальный» путь?ESC отменит команду. Что ты хочешь сделать? ВЫХОД? Что выйти? Выйти из команды? Выйти (как на закрытие) из рисунка? НАЗАД? Вернуться как в UNDO? EXIT и BACK даже не одно и то же. Выберите одно из двух. Как только вы это сделаете, вам нужно будет отредактировать файл CUIx.
Винс
24-11-2011, 20:47
Привет, Кайл,Спасибо за ответ.
Да, я хочу выйти из моей последней команды или из командной строки.Или, может быть, я выбрал строку, и она больше не нужна, и просто хочу оставить строку как есть и выйти из нее. Обычный способ — это изменить его в интерфейсе CUI с помощью сочетаний клавиш, и я выбрал выход, с правой стороны я выбрал сочетания клавиш и перешел в …, где вы можете выбрать с помощью клавиатуры. Это не сработало.
Кайл Риз
24-11-2011, 20:55
Забавно, это именно то, что делает клавиша ESC. Нет необходимости его перепрограммировать.
Винс
24-11-2011, 21:03
Но мой не работает.
Кайл Риз
24-11-2011, 21:06
Вот о чем это? я бы никогда не догадался.Может это аппаратная проблема.
Клавиша ESC работает в других программах Windows?
Когда впервые возникла проблема?
Кайл Риз
24-11-2011, 21:10
Вы случайно не используете PhotoShop на этом компьютере?
Винс
24-11-2011, 21:11
Кайл, нет, это совершенно новая компьютерная мышь и клавиатура.Я много работаю над solidworks, и он там работает.
Винс
24-11-2011, 21:12
Да, да. Почему???
Винс
24-11-2011, 21:13
Мне нужно для дизайна некоторых оверлеев i.
Винс
24-11-2011, 21:17
хорошо, я закрыл фотошоп, и теперь, когда я нажимаю esc, весь мой CAD закрывается. Похоже, проблема возникла в Photoshop. Мне просто нужно знать, что esc, вероятно, не для выхода.
Кайл Риз
24-11-2011, 21:20
Нет, клавиша ESC не предназначена для выхода из чертежа, если это то, к чему вы клоните.
Кайл Риз
24-11-2011, 21:24
Из того, что я читал, проблема с клавишей ESC, не работающей в AutoCAD, каким-то образом связана с продуктами Adobe, такими как PhotoShop. Я также читал, что нужно использовать диспетчер задач, чтобы убить процесс под названием CCC.exe (принадлежит ATI Catalyst Center — что бы это ни было). Вы используете видеокарту ATI или встроенный графический чип?
Винс
24-11-2011, 21:26
Кайл,Спасибо, проблема была в Photoshop.Мне просто нужно было перепрограммировать свой выход с помощью CTRL Q, и я перепрограммировал свою отмену с помощью escape.
Кайл Риз
24-11-2011, 21:34
Кажется бессмысленным заставлять клавишу ESC преформировать UNDO, если просто ввести «U» в командной строке и нажать Enter, чтобы выполнить UNDO. Но послушайте, если это лучше всего подходит вам, тогда сделайте это.
NukeCad
25-11-2011, 13:11
Винс, может быть известная проблема с Photoshop и клавишей esc, особенно если у вас есть перспектива, некоторая информация и решения здесь —
http: // www.google.co.uk/#hl=en&gbv=2&q=photoshop+escape+key+not+working&oq=photoshop+esc&aq=3&aqi=g6g-v4&aql=&gs_sm=c&gs_upl=1006500l1012672l2l10142c0235l20l23l23l2l2l10141l07l03l3l23l2l2l10142l05l3l3l4l2l2l10141l0235l23l23l .r_pw., cf.osb & fp = 25128c38b3f25e84 & biw = 1280 & bih = 881
Винс
25-11-2011, 13:54
Привет, Nuke,Спасибо за ссылку, я загрузил ее. Но во всем этом процессе мне удалось испортить мою функцию клавиши выхода. Я пробовал Отменить и выйти, но это не один из них.Не могли бы вы проверить и сообщить мне, с какой функцией связана клавиша выхода. Спасибо за беспокойство.
NukeCad
06-12-2011, 09:51
Вы читали и пробовали решение на этом веб-сайте —
http://www.howtogeek.com/howto/20226/how-to-fix-photoshop-breaking-the-escape-key-in-windows/
Винс
12.06.2011, 13:50
Hi Nuke,Да, спасибо за вашу помощь. Мне пришлось сбросить мой CAD до заводских настроек, чтобы клавиша ESC снова заработала.
На основе vBulletin® Версия 4.2.2 Авторские права © 2021 vBulletin Solutions, Inc. Все права защищены.
Устранение пробелов — Блог советов по AutoCAD
Пробелы могут расстраивать. Вы хотите заштриховать почти закрытый объект, но это не работает. Вы можете соединить линии или замкнуть дугу или эллиптическую дугу, чтобы удалить зазор. Наконец, вы можете захотеть соединить полилинии. Вот несколько советов по устранению пробелов.
Прежде всего, если вы не хотите, чтобы во время рисования неожиданно возникали пробелы, всегда используйте объектные привязки при рисовании.Если вам нужно провести до конечной точки линии, не смотрите на нее, используйте объектную привязку Конечная точка.
Штриховка
Если вам нужно заштриховать открытое пространство, используйте команду РАССТ, чтобы узнать длину разрыва. Затем запустите команду HATCH. Если вы не видите раздел «Допуск зазора», щелкните стрелку вправо в правом нижнем углу диалогового окна «Штриховка и градиент». Этот раздел управляет системной переменной HPGAPTOL, которую вы также можете указать в командной строке. В версиях AutoCAD с вкладкой «Создание штриховки» щелкните стрелку раскрывающегося списка на панели «Параметры», чтобы найти этот параметр.
Введите число, превышающее пробел. Затем разместите штриховку, нажав кнопку «Добавить: выбрать объекты» или «Добавить: указать точки». Однако эти два метода размещения штриховки не всегда работают одинаково. Иногда одна кнопка вообще не работает или не дает нужных результатов. В этом примере правильно работали только точки сбора.
Путем выбора объектов | Путем выбора точек |
Однако в приведенном ниже примере выбор объектов дал приемлемые результаты, выбор точек отображал это диалоговое окно т вообще вылупиться.
Поэтому, прежде чем сдаваться, попробуйте оба варианта! Также в некоторых случаях можно заливать обычную штриховку, но не сплошным.
Объединение объектов
Для устранения пробелов можно использовать команду СОЕДИНЕНИЕ. Команде требуются отрезки, полилинии, дуги или эллиптические дуги. (Однако он объединяет шлицы и спирали, если они касаются друг друга, но являются отдельными объектами). Хотя справка AutoCAD по этой команде не объясняет этого, объекты должны находиться на одном линейном, круговом или эллиптическом пути.Следовательно, JOIN лучше всего подходит для объектов, которые вы сломали с помощью команды BREAK и, следовательно, когда-то были одним объектом.
Приятной особенностью JOIN является то, что вы можете замкнуть дуги, чтобы образовать круги, и эллиптические дуги, чтобы образовать эллипсы.
Объединение полилиний
Команда ПОЛРЕД имеет собственный параметр объединения. Запустите команду ПОЛРЕД и при первом запросе выберите параметр «Несколько» и выберите оба объекта. Затем воспользуйтесь опцией «Присоединиться». В приглашении Enter fuzz distance или [Jointype] <5.0000>: введите число, превышающее пробел, чтобы закрыть его, и завершите команду.
Используйте подопцию Jointype, чтобы указать, как закрывается разрыв. Метод Extend расширяет или обрезает сегменты до ближайших конечных точек. Метод Add добавляет прямой сегмент между двумя ближайшими конечными точками. Метод Both пытается расширить или обрезать, но если не может, добавляет сегмент.
Эллен Финкельштейн — автор бестселлера AutoCAD & AutoCAD LT Bible, начало которому было положено с R14. Эллен много писала об AutoCAD, включая статьи для веб-сайта Autodesk и функции справочной системы AutoCAD.Первой книгой Эллен был «Краткий справочник по AutoCAD для чайников».
Последние сообщения Эллен Финкельштейн (посмотреть все)AutoCAD: LAYISO LAYUNISO — Блог службы поддержки IMAGINiT Technologies
Layiso и Layuniso немного отличаются от команд «Изолировать» в контекстном меню. Это команды, которые выполняются в командной строке, и эти параметры влияют на элементы управления слоем. Здесь также есть настройки, которыми можно управлять.
Layiso
1.) Введите или запустите команду LAYISO в командной строке и нажмите кнопку
2.) Выберите объекты, которые нужно изолировать.
3.) Нажмите кнопку
Выбранные объекты изолированы. Однако они не всегда отключаются в зависимости от настроек. По умолчанию выполняется блокировка и затухание. Это означает, что другие невыделенные слои (за вычетом слоев выбранных объектов) заблокированы и исчезают на экране.
Как изменить настройки
1.) Запустите команду LAYISO
2.) В командной строке введите S (для настроек) и нажмите кнопку

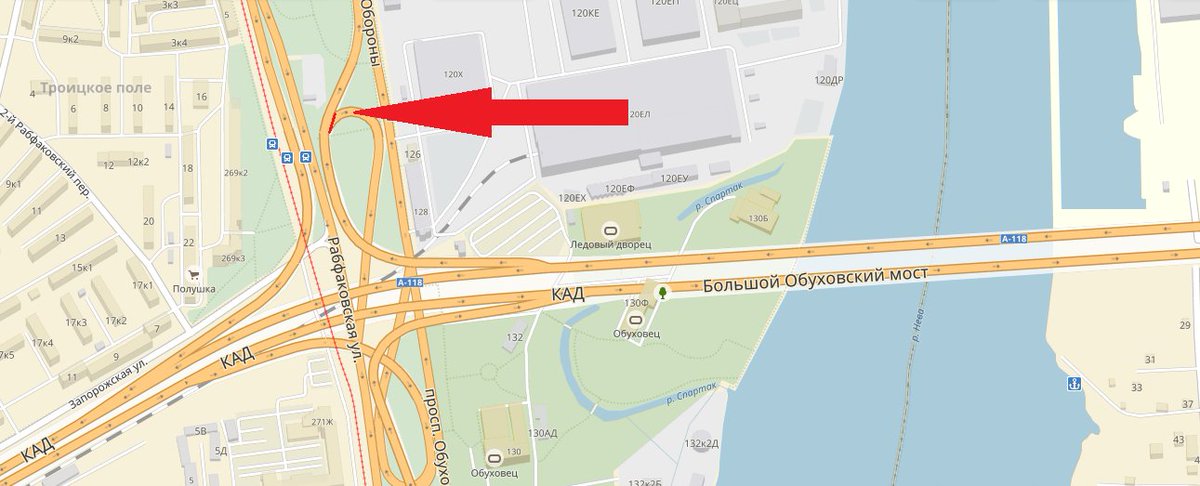 08.20-
08.20-
 08.20-
08.20-
 08.20-
08.20-
 08.20-
08.20-
 08.20-
08.20-
 08.20-
08.20-