условия подключения и настройка прибора
Сегодня камеры видеонаблюдения для охраны различных объектов настолько распространены, что, наверное, отсутствие подобных устройств вызывает больше вопросов, чем их наличие. Как известно, для организации системы видеоконтроля нужно не только установить камеру и монитор, но и подключить прибор для записи, который позволяет просматривать произошедшие события. Данное устройство обладает различными возможностями при эксплуатации, так, например, можно просмотреть видеорегистратор через интернет.
Положительная сторона использования видеорегистратора с такой технологией заключается в том, что из любого места пользователь может проследить в реальном времени происходящие на охраняемом объекте события. Для этого необходимо всего лишь иметь выход во всемирную сеть. Кроме того, в случае срабатывания сигнализации, всегда есть возможность осмотреть территорию с помощью компьютера или телефона, находясь в любой точке мира.
Что нужно для просмотра регистратора посредством всемирной сети?
Как правило, регистратор возможно подключить к глобальной сети двумя способами, а именно: через маршрутизатор и по специально выделенному каналу. Чтобы осуществлять просмотр видеорегистратора посредством интернет-сети, необходимо учитывать такие условия:
- Скорость передачи данных по сети. Она должна быть не меньше 2 Мбит/с, так как в ином случае картинка будет дергаться или зависать. Чем выше скорость трафика, тем качественнее будет получаемое изображение;
- Возможность доступа к маршрутизатору. Обычно по просьбе пользователя провайдер выделяет специальный IP-адрес, связанный с необходимым маршрутизатором.

Также следует получить разрешение провайдера на прохождение данных из сети интернет в интерфейс системы видеорегистратора по определенным портам. Номера необходимых портов прописаны в инструкции к устройству записи. Кроме того, обычно в меню настроек регистратора существует функция, позволяющая менять номера портов. Эта функция необходима для того, чтобы можно было подобрать нужный порт в случае блокировки его провайдером.
Настройка удаленного доступа для регистратора
Для того чтобы удаленно можно было просмотреть видеорегистратор, необходимо включить трансляцию портов. Для их настройки нужно знать, какие именно порты использует регистрирующее устройство, так как разные модели приборов могут отличаться. При этом совсем необязательно все их транслировать. Например, при подключении с мобильного телефона трансляция вообще не нужна. Известно, что существуют определенные правила трансляции, иными словами, имя и адрес. Например, видеорегистратор – 1111111, внешний порт – 90, внутренний – 90, а также тип протокола – Both.
Обычно внутренний и внешний порты совпадают, но при необходимости связать с интернетом несколько регистраторов, внешний нужно поменять, а внутренний – оставить. Пользователь, в свою очередь, должен также подключаться на другой порт.
Если же к регистратору проложена отдельная линия глобальной сети, в которой отсутствует связующий маршрутизатор, то настраивать необходимо само записывающее устройство.
В некоторых регистраторах существует функция, когда он автоматически вносит свое имя в сервис DynDNS, что облегчает его подключение.
На видео – о том, как подключить и просматривать видео с регистратора через интернет:
Таким образом, вопрос, как смотреть регистратор посредством удаленного доступа, легко разрешим. Однако следует помнить, что в каждом конкретном случае многое зависит не только от устройства регистратора, но и от провайдера, предоставляющего доступ в сеть, так как без согласования с ним зачастую подключение является затруднительным.
Просмотр видеорегистратора через Интернет
28.05.2016Доброго времени суток всем.
Сегодня простым языком, «чиста на пальцах», — об организации удалённого доступа к видеорегистратору через Интернет. Вот в начале странички скриншот с экрана моего компа, просматривающего видеорегистратор, установленный на удалённом объекте и имеющий выход в Сеть. Изображение намеренно загрублено во избежание узнаваемости и считывания сетевых параметров. На самом деле оно по качеству совсем не отличается от реального сигнала, поступающего на видеорегистратор. Если вы конечно специально не загрубили разрешение для исключения «тормозов» при передаче по Сети.
Современный заказчик все чаще просит организовать просмотр его регистратора через Интернет — это удобно, можно контролировать ситуацию на объекте, находясь в любой точке мира, где есть Интернет. Можно просматривать с мобильника — это больше для престижа — вытащил айфон и похвастался изображением своего двора, гаража и огорода с бассейном. Ну это, ежели есть чего вытащить и чем похвастаться. Хотя, иногда может оказаться полезным — например та же GSM-сигнализация прислала вам сообщение о тревоге, вы открываете просмотр и различаете какое-то движение там, где его быть не должно. Тут уж не до размеров изображения — милицию вызывать надо.
Сначала немного о сетевой безопасности. Организовав доступ извне к видеорегистратору, вы резко повышаете уязвимость всей вашей локальной сети. Речь не идёт только о просмотре посторонними вашей видеоинформации. Видеорегистратор является компьютером, работающим под управлением Windows (в случае PC-видеорегистратора) или разной степени усечённого Linux-а (в случае т.н. non-PC платформы или проще — отдельной железяки). Поэтому злоумышленник, проникнув через открытые порты в видеорегистратор, может, помимо полного доступа к вашим видеоархивам, загрузить в него вредоносный код и причинить в ряде случаев очень серьёзные убытки:
- если видеорегистратор находится в составе локальной сети (ЛВС) предприятия, с него может начаться атака на другие компьютеры сети, похищение кодов банковских карт, паролей, организация доступа к бухгалтерии и т.д.;
- видеорегистратор и другие взломанные устройства локальной сети могут использоваться злоумышленниками в качестве ботов, рассылающих спам или участвующих в DOS-атаках;
- на видеорегистраторе могут запускаться совсем другие вычислительные задачи за счет понижения его производительности в части исполнения своих основных функций.
Известны случаи, когда в видеорегистраторы запихивали программы накручивания биткоинов. Процессор регистратора совсем не приспособлен для таких вычислений, он захлёбывается, тормозит видеонаблюдение, греется. В общем — полное шапито.
Ладно, будем считать, что все напугались и прониклись. Поэтому о способах защиты. На самом деле их не так уж и много. В идеале видеорегистратор желательно бы не включать в состав ЛВС, хотя, конечно, это маловероятно. Можно задать ему статический адрес и заблокировать доступ с этого адреса ко всем прочим устройствам ЛВС. Но самое главное —
Стандартный заводской набор для видеорегистраторов — это логин admin и пароли: «admin», «12345», «4321», «123456», а то и вовсе с пустым паролем. Правда, после многих случаев взлома, зачесался наконец один из крупных производителей — Hikvision. Теперь, при первом включении, регистратор требует задать ему сложный пароль с большими и маленькими буквами и цифрами длиной не менее 8 символов. Простые пароли типа 1111111 не даёт вводить.
Локальная сеть ваша соединяется с интернетом через сетевой маршрутизатор, именуемый роутером (англ. router). Там тоже по умолчанию та ещё катавасия: сплошные пары «логин-пароль» типа «admin-admin» и «admin-пусто». Если вы хотите управлять роутером из Интернета, замените пароль админа. Только, пожалуйста, сохраните надёжно. И конфигурацию роутера сохраните на диске, да продублируйте, чтобы не сбрасывать настройки в случае чего.
Вот конкретный пример сетевого раздолбайства. Недавно занимался как раз организацией доступа к клиентскому видеорегистратору из Сети, ошибся на 1 цифру в наборе адреса и увидел вот такую менюху:
Ну ясно-понятно, вошел я туда под «admin-пусто». Пжалте любоваться — какой-то небольшой магаз, судя по «айпишнику», в г. Славгороде. Айпишник я здесь замазюкал, а картинка — вот она, может вдруг увидят хозяева, да прикроют калитку в свой огород всем, кому ни попадя.
Ладно, теперь к основной теме. Для начала вам надо получить у вашего интернет-провайдера «белый адрес» или, на официальном языке, — «статический IP-адрес». Ничего особенного делать не надо, просто вам сообщат ваш адрес и вы его где-нибудь запишете. Теперь любой пользователь сети, набрав в окне браузера этот адрес, попадёт на роутер, соединяющий вашу локальную сетку с внешним миром. Дальше он пока не пролезет, роутер его не пустит.
Дополнение от 07.06.2017
Существуют способы просмотра удалённого видеорегистратора или видеокамеры через интернет без использования статического белого адреса. О некоторых из них — в главах про Ivideon и EZVIZ.
Теперь рассмотрим настройки на примере регистратора Hikvision и роутера DSL-2650u, работающих в небольшом магазинчике в селе в 120 км от Барнаула — у роутера совсем простая менюха, всё очень понятно. Итак, мы имеем:
- Подключенный к Интернету роутер с внешним IP-адресом, допустим, 22.33.144.155, к которому по локальной сети прицеплен наш регистратор. Внутренний (локальный) айпишник роутера: 192.168.1.1, пароль по умолчанию admin, логин admin. В роутере задействован режим DHCP, т.е. он раздаёт адреса устройствам в локальной сети (динамические IP-адреса).
- Видеорегистратор, подключенный к роутеру, имеет статический адрес 192.168.1.169, мы хотим сохранить его статическим, а не получать его от роутера.
Вот меню сетевых настроек видеорегистратора (подпункт «TCP/IP»):
Галочка DHCP у регистратора отключена, т.е. он не будет устанавливать у себя адрес, предлагаемый роутером. IPv4 Address — это наш статический адрес, маска подсети нас в данном случае устраивает — не меняем, Default Gatevay — это интернет-шлюз (в нашем случае адрес роутера со стороны регистратора), Preferred DNS — тоже адрес роутера (в ряде случаев ДНС-ы раздаёт провайдер, это надо уточнять). Остальное мы не трогаем. Теперь там же лезем в подпункт Ports (Порты):
Здесь нам интересен в первую очередь порт сервера (server port): значение по умолчанию 8000, я его не стал менять, там других устройств в ЛВС нет, ни с кем не пересечётся. Можно изменить на любое значение от 2000 до 8000.
Всё, теперь пошли настраивать роутер.
Подключаемся с ноута или компа к роутеру, набрав его локальный адрес 192.168.1.1 Набираем пароль по умолчанию (админ-пусто). Ну вот что-то такое:
Роутер уже подключен к интернету, мы не лезем в сетевую часть его настроек. Сразу в межсетевой экран. Подпункт «IP-фильтры». Наша задача — научить роутер пропускать данные между локальной сеткой, где находится видеорегистратор, и сетью Интернет.
Добавляем фильтры со значениями:
Протокол: TCP/UDP,
порты: 8000 и в источниках и в назначении,
действие: «разрешить»,
статус «вкл».
Т.е. мы разрешили гонять через роутер туда-сюда данные по протоколам TCP и UDP. Я тут ещё и 80 порт затолкал, это для работы через веб-интерфейс по HTTP.
Далее, тут же: подпункт «Виртуальные серверы»:
Здесь мы представили наш видеорегистратор как 2 виртуальных сервера у каждого из которых адрес 192.168.1.169, но разные порты: 80 и 8000. Сервера добавляются кнопкой «добавить».
Теперь, при обращении из сети к порту 8000 нашего роутера, он переадресует вас к видеорегистратору (виртуальному серверу) с открытым портом 8000 и адресом 192.168.1.169. А тот уже будет просить вас ввести пароль. Именно поэтому пароль видеорегистратора должен быть надёжным.
Теперь дополнительные сетевые настройки роутера:
Айпишник вверху — по умолчанию. Далее — настройки DHCP. Режим «разрешить», т.е. адреса всем раздавать будет, DNS relay — включено, поскольку в роутере адрес DNS прописан здешний. Зона IP-адресов, которые DHCP раздаёт соседям по ЛВС: 192.168.1.2 — 192.168.1.254. Остальные настройки не трогаем.
Ещё интересный момент — мы же регистратору статический IP оставили — вот внизу есть статический IP. Мы нажимаем «выберите IP/MAC адрес», выбираем нужные нам устройства и прописываем их ниже кнопкой «добавить». Вон он по 169 адресу регистратор, а по 250-му мой ноут: лень было переводить его со статического адреса, я так прописал. Теперь роутер не будет по этим адресам навязывать свои DHCP-услуги, а будет принимать эти устройства с заданными адресами. Причём, если мы подменим устройства на другие с таким же IP, роутер не будет с ними играть — MAC-адрес другой, а он на заводе-изготовителе присваивается. Вот так вот.
В общем, с точки зрения роутера, мы разрешили двум виртуальному серверам с адресом 192.168.1.169 передавать и принимать информацию в/из сети Интернет через разрешённые порты 80 и 8000 по протоколам TCP и UDP.
Всё сразу завелось. Ранее мы условнлись, что провайдер выдал нам статический адрес 22.33.144.155 (проверял — никаких магазинов на этом адресе не наблюдается). Если зайти через Internet Explorer (IE), то в адресной строке надо набрать: http://22.33.144.155:80/ Это выбор устройства с открытым портом 80, находящимся в локальной сети, отгороженной от интернета роутером c IP-адресом 22.33.144.155.
Если подключаетесь с помощью программы iVMS-4200 или iVMS-4500 (версия для мобильных устройств), то порт надо выбирать 8000. Вот, собственно, и вся премудрость.
Вот он, наш магаз:
Там такой Интернет в деревне — я уж не дождался, когда одна из камер прорежется, так отскриншотил. Ну а что взять с него, если по телефонной линии через ADSL-модем, да при сельских-то линиях. Ну ладно, это уже не ко мне. А я наверное всё на сегодня.
Ладно пишите, комментируйте, форма подписки внизу листа.
Да, кстати, я там ещё организовал удалённый доступ к самому роутеру по другим портам. И все вот эти скрины сделаны удалённо из дома. Поэтому ещё раз — очень серьёзно отнеситесь к сетевой безопасности. Пора привыкать к мысли, что Сеть — это единое киберпространство, и злоумышленнику совершенно фиолетово, откуда вас подломить — из соседнего дома, из Москвы или республики Зимбабве. А результат один и тот же: минимум — головняк с работоспособностью системы, максимум — финансовый ущерб, пропорциональный вашей беспечности.
Удачи.
Обзор AXPER Online 2CH. Видеорегистратор с онлайн трекингом
Согласитесь, современные автомобильные видеорегистраторы уже давно не те примитивные девайсы, которые способны лишь записывать видео. Сегодня мы бы хотели представить вашему вниманию прямое тому доказательство. Встречайте, перед вами 2х канальный видеорегистратор AXPER Online 2CH. В первую очередь, данный девайс сумеет привлечь внимание покупателей именно своим функционалом. Однако главными потребителями AXPER Online 2CH, как нам кажется, станут различные компании, которым необходим надежный помощник, позволяющий контролировать свой транспорт: такси, грузовики, автобусы и т.д. Устройство доступно в российских магазинах, список предложений представлен в таблице, составленной на основе данных сервиса ЯндексМаркет. Давайте чуть ближе познакомимся с данной новинкой.Видео обзор
Комплект поставки
Устройство поставляется в стилизованной упаковке, на которой можно найти всю необходимую информацию о данном видеорегистраторе. Внутри коробки находится все необходимо для полноценной работы. В комплект поставки входит следующее:- Автомобильный видеорегистратор AXPER Online 2CH
- Кабель питания
- SOS-кабель
- 3М-скотч
- Реле 4PIN
- Документация

Особенности
- Конструкция видеорегистратора: обычная, без экрана
- Количество камер: 2
- Количество каналов записи видео/звука: 2/1
- Поддержка HD: 1080p
- Запись видео: 1920×1080 при 30 к/с
- Режим записи: циклическая
- Функции: датчик удара (G-сенсор), GPS
- Звук: встроенный микрофон, встроенный динамик
- Угол обзора: 140° (по диагонали)
- Запись события в отдельный файл
- Формат записи/видеокодек: MP4 / H.264
- Емкость аккумулятора: 450 мАч
- Подключение к компьютеру по USB
- Беспроводное подключение: Wi-Fi, 3G
- Размеры (ширина x высота x толщина): 69x52x109 мм
- Вес: 225 г
- Дополнительные функции: отключение двигателя, клавиша экстренной помощи, блокировка изъятия карты SIM / карты памяти, открый ввод-вывод канал для информации OBD / CANBUS / RS232

Внешний вид и функционал
Дизайн видеорегистратора, как нам кажется, придется по душе всем. Устройство сумеет вписаться в интерьер любого автомобиля и, что самое главное, его можно установить не заметно от глаз прохожих.













Программное обеспечение
Теперь о самом главном – программном обеспечении видеорегистратора. Следует отметить, что весь функционал практически полностью связан с облачным сервисом. Другими словами, управлять и настраивать устройство можно лишь через мобильное приложение CarMatrix, либо через веб-сайт tracksolid.com.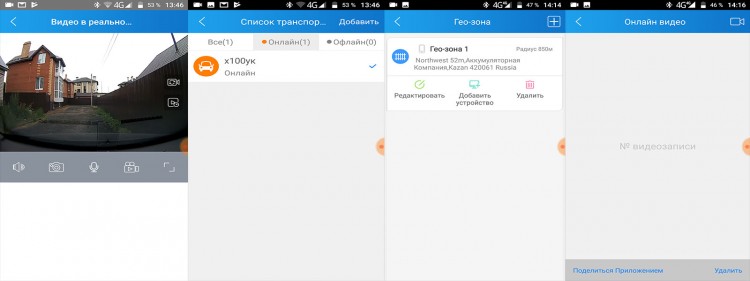
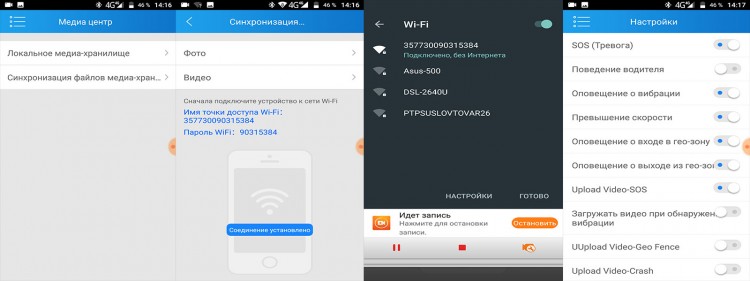
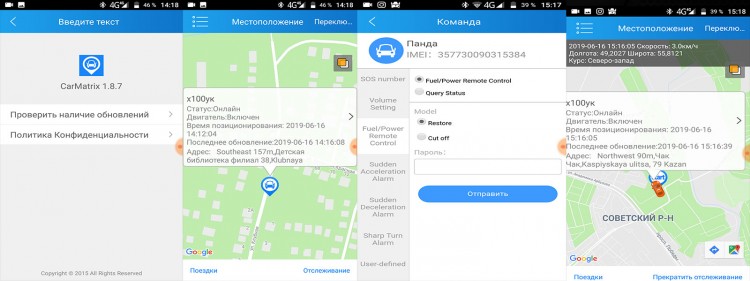
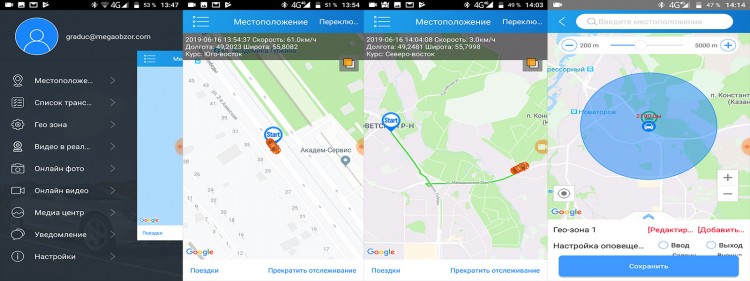
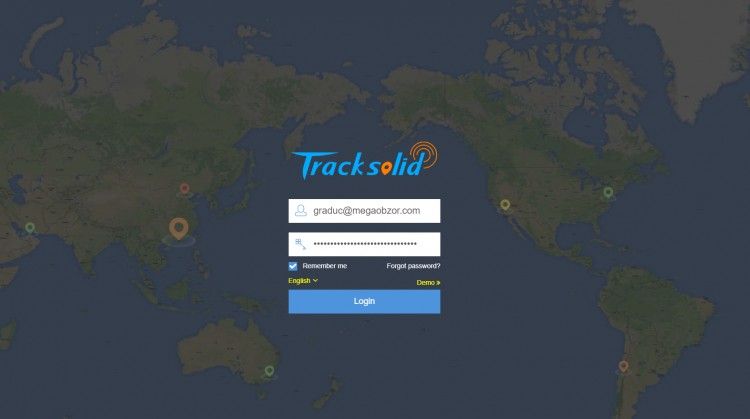
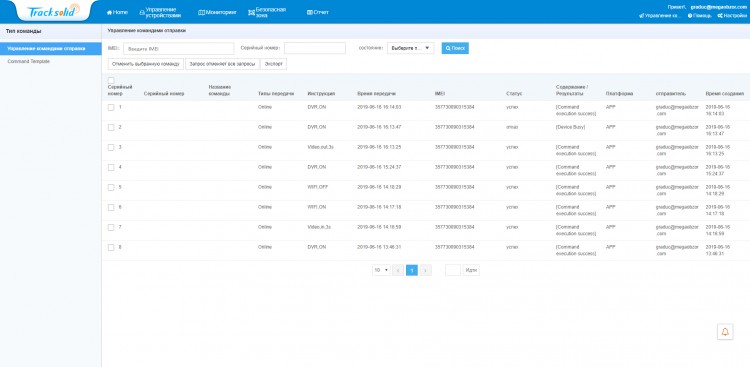
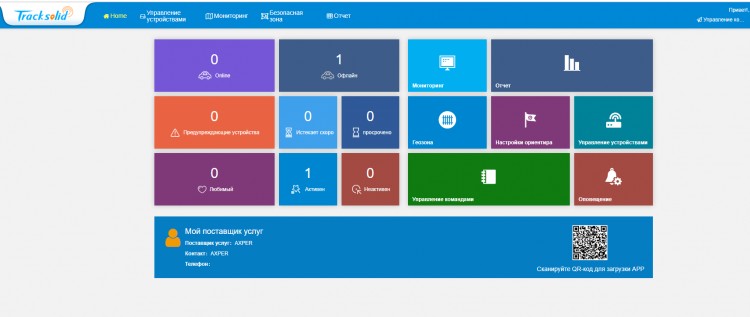

- Возможность просмотра онлайн картинки с камер со звуком
- Отслеживание передвижений автомобиля в режиме онлайн
- Просмотр информации по пройденному расстоянию и текущего местоположения
- Передача звука непосредственно в автомобиль
- Скачивание и просмотр записанных видео из облака
- Получение уведомления на мобильное устройство о различных событиях: превышение скорости, стиль езды и многое другое.
Запись видео
Основная камера видеорегистратора записывает видео в разрешении Full HD. К сожалению, менять разрешение и функции записи видео возможности нет. Салонная камера записывает видео в черно-белой картинке, что позволяет существенно экономить место на карте памяти. Дневная запись показывает себя хорошо. Номера мимо проезжающих автомобилей видны отчетливо, что позволяет использовать записанный видео материал в качестве доказательства вашей невиновности в суде. Однако в ночное время суток номера машин засвечиваются. Далее предлагаем ознакомиться с записанным видео материалом.Основная камера (День)
Основная камера (Ночь)
Салонная камера
Итоги
Подведем итоги по автомобильному видеорегистратору AXPER Online 2CH. Данное решение идеально подойдет для небольших компаний, которые имеют свой автопарк. Благодаря бесплатному облачному сервису вам не придется переплачивать за дополнительный функционал. Связь с видеорегистратором ведется за счет подключения к Интернету при помощи обычной SIM с 3G связью. Вы легко сможете контролировать своих водителей, их маршрут передвижения и многое другое. Несмотря на свои большие габариты устройство отлично вписывается в интерьер любого автомобиля. Обычным пользователям, которые приобретают данный видеорегистратор для личного пользования, может не понравится лишь один нюанс – сложность самостоятельного подключения всех функций для полноценной работы. Без помощи специалистов не обойтись. Что касается минусов, следует отметить не самый высокий битрейт и отсутствие возможности менять настройки записи. Если говорить в целом, видеорегистратор AXPER Online 2CH показывает неплохие результаты в работе и, как нам кажется, сумеет привлечь внимание многих.Онлайн просмотр видеокамер и видеорегистратора CAICO TECH CCTV
Новое инновационное ПО
Новые возможности
Новые решения
Данная модель видеорегистратора по своим возможностям не только не уступает ни каким аналогичным видеорегистраторам, но и превосходит своими возможностями, при этом стоит дешевле многих схожих по параметрам моделей различных видеорегистраторов !
Современная электронная база +уникальное программное обеспечение Уникальное программное обеспечение позволяет производить удаленный быстрый прямой вход в консоль XVR c возможностью полного удаленного управления всеми функциями и настройками XVR.
Удобная продуманная оболочка и интерфейс программы создает максимальное удобство и быстрое заменяемость устройства. Вид меню установленного ПО. на Ваш PC- будет одинаков с программной оболочкой основной программы видеорегистратора. Пользоваться СMS клиент программным обеспечением как это в других XVR потребуется в одном случае если Вы решите масштабировать изображение на одном мониторе с различных видеорегистраторов.
Есть сомнения ? Установите ПО и протестируйте видеорегистратор.
Для просмотра прямой живой трансляции с видеорегистратора CAICO просто перейдите в корточки товара уличные видеокамеры — на большинстве страниц товара можно просмотреть онлайн живую-трансляция c наших камер, устанавливать ПО. не нужно. Переход тут
➥Уникальный сетевой XVR с собственным ПО. (разработка Япония-Китай)
Прямое удаленное управление схожее по принципу работы с программами для удаленного управления ПК — Team Viewer и другим подобными программами удаленного управления и поддержки.
➥Преимущество гибридных видео регистраторов CAICOTECH®CCTV следующего поколения.
Swift connect:
Уникальное собственное ПО. Работает по принципу и патологии программ удаленного доступа и управления ПК- TeamViewer — тот кто из вас пользовался подобными программами удаленного управления и поддержки отлично осознает что более реалистичного решения управления устройством удаленно просто уже не бывает. Управлять видеорегистратором точно по такому же принципу теперь стало возможно!
Swift connect— это программа для удаленного доступа, управления которая обеспечивает возможность полного удаленного управления, и настройками XVR CAICO TECH® CCTV следующего поколения. Swift connect создает эффект полного присутствия на объекте как далеко вы бы не находились. Легкость установки быстрое изучение ПО. видеорегистратора. Поддерживает работу как в облачном соединении так и с выделенным IP адресом.
Swift connect может запоминать в памяти большое количество IP адресов или QR-кодов удаленных видеорегистраторов с возможностью присвоения собственного названия объекта где установлен XVR. Таким образом можно легко попасть на разные видеорегистраторы расположенные удаленно. Для этого необходимо вести всего один раз данные видеорегистратора и присвоить имя удаленного объекта что позволит в дальнейшем быстро и легко находить нужный объект в списке листа объектов удаленного управления или технической поддержки.
1. Нажмите на значок ниже для скачивания программного обеспечения как показано ниже
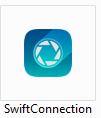
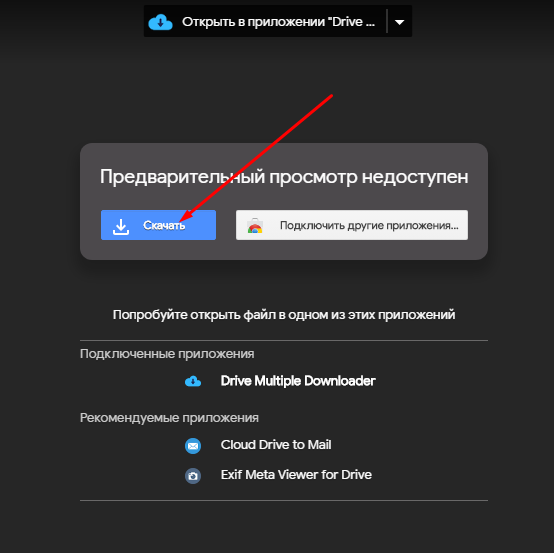
2. Установите плагин программы для возможности работы вашего Пк с видеорегистратором.
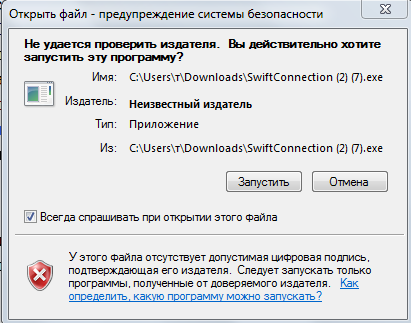
Шаг 3.Запустите программу на вашем ПК-нажав на значок установленной программы после чего
выбрать программу для нужного устройства, нажав на нужный значок, как показано ниже.
- на рисунке ниже вид установочного плагина программы
4. Запустите программу и введите данные в окне открывшееся страницы программного обеспечения для удаленного входа в видеорегистратор.
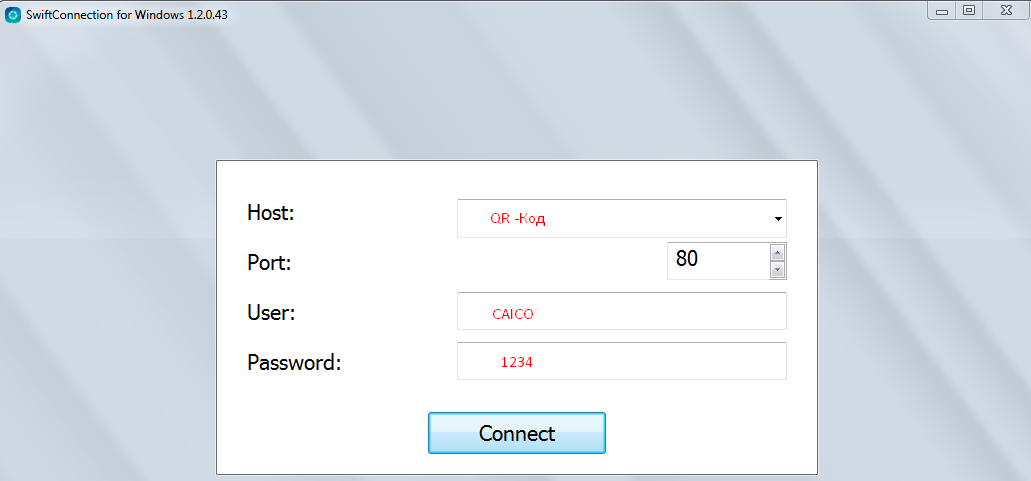
Смотрите ниже указания для каждого сегмента свои значения.
5. Перепишите данные с QR- Кода в поле Host: на фото ниже
Внимание!
Набор кода: Имя пользователя и пароль можно набрать в ручном варианте набора с клавиатуры или скопировать и вставить в поле Host указанный ниже.
Host: X9JJN66WX9RUHGLL111A
Порт: 80
User: CAICO — все заглавные
Password: 1234
Вот что у вас должно получиться:
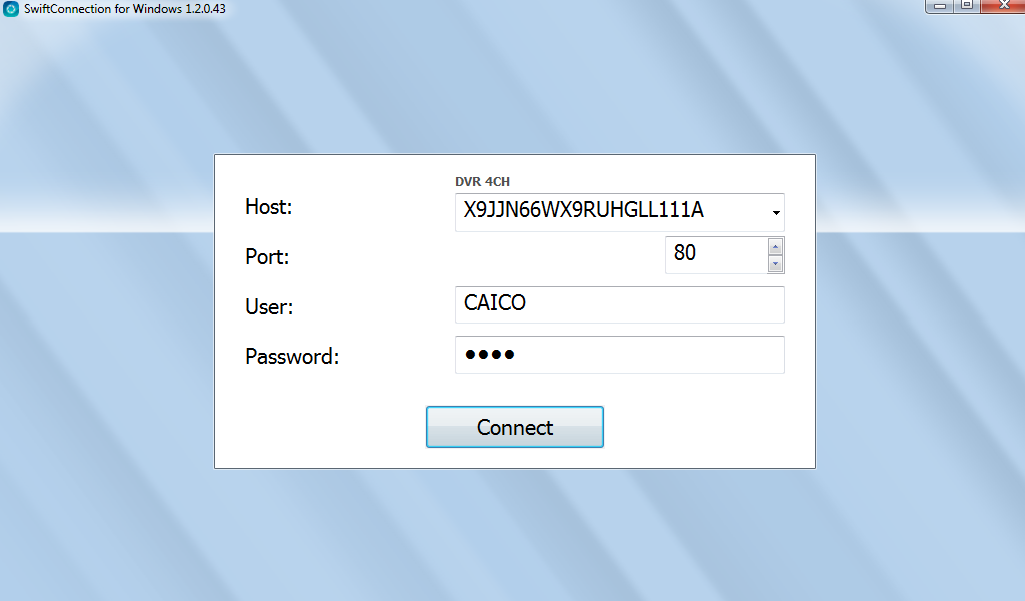
- При просмотре в онлайн для получения оптимального качества изображения при удалённом просмотре наведите мышку на нужный канал изображения и нажмите на изображения открыв таким образом изображение с камеры на весь экран.
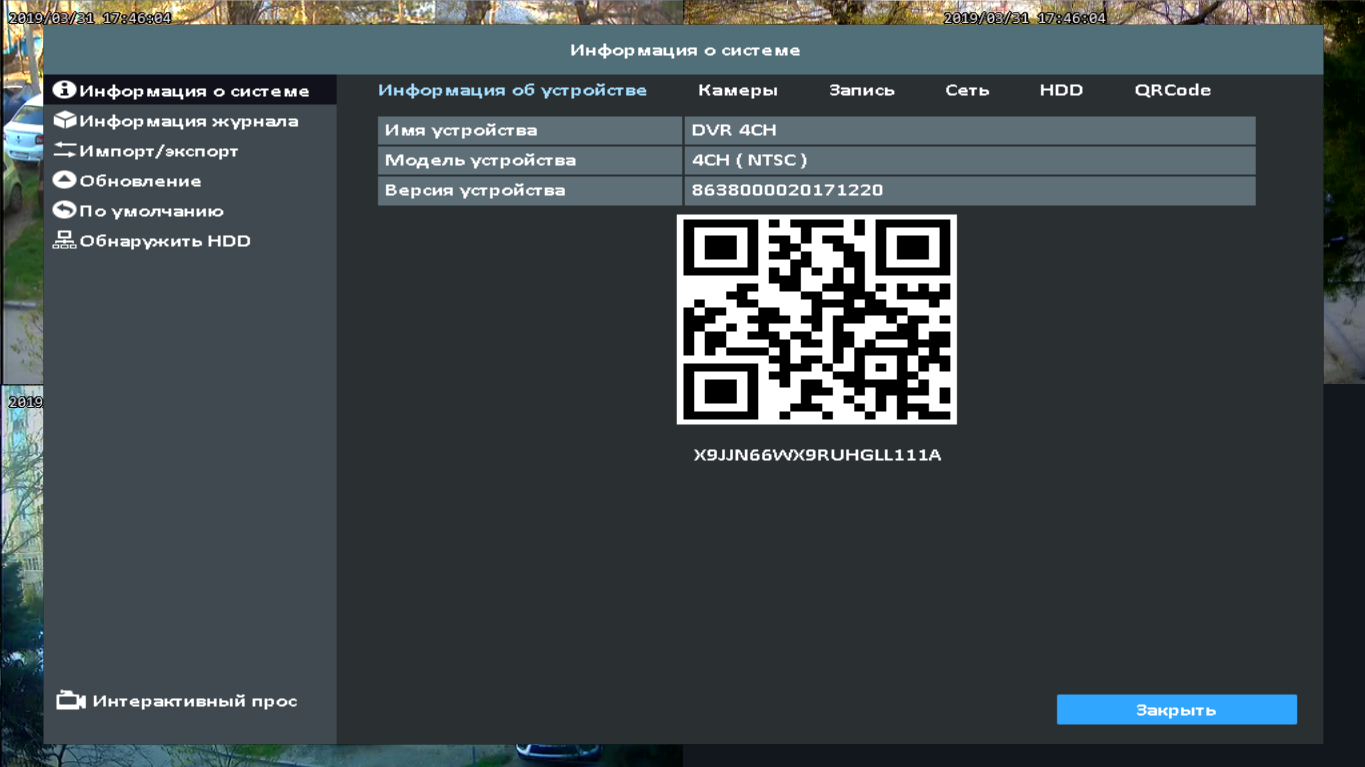
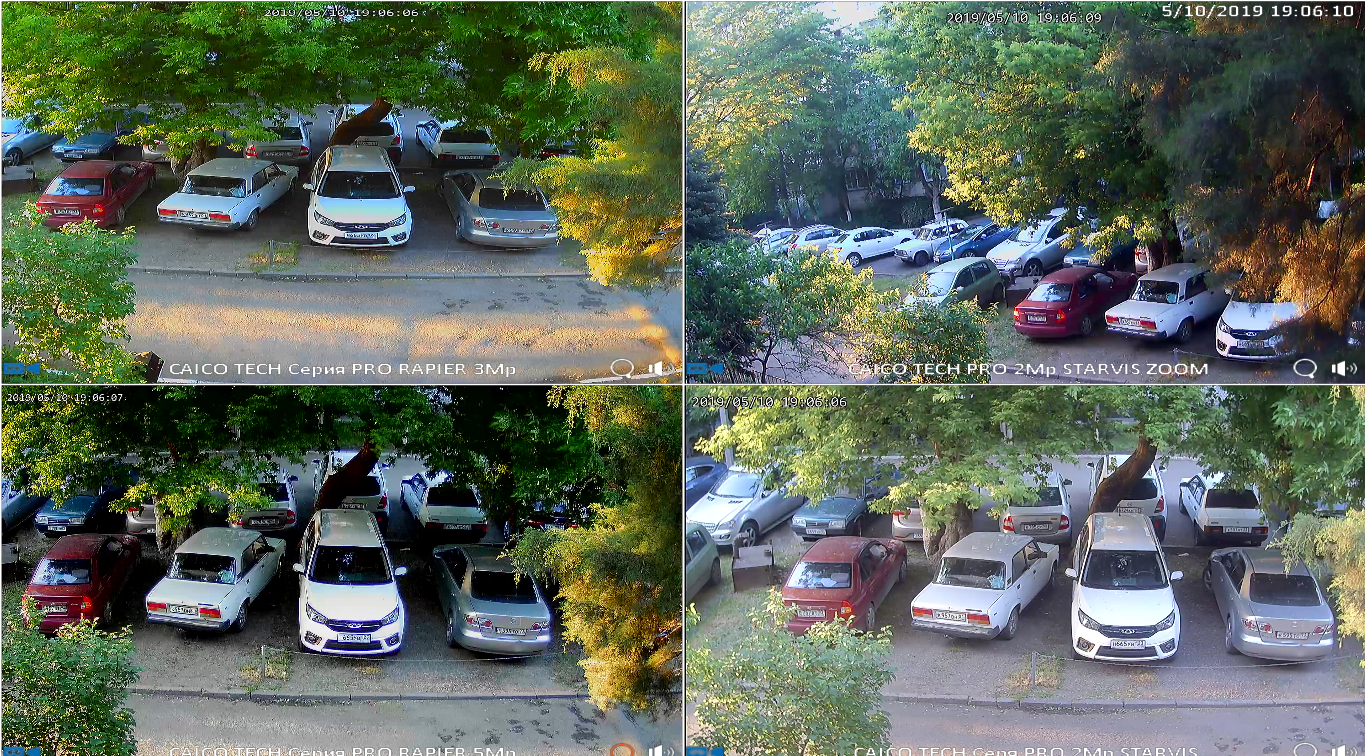
Вы сможете смотреть онлайн видео с камер; смотреть записи архива с HDD; записывать видео на свой PC.
- Остальной доступ для вашей учетной записи закрыт.
- Для тех кому-установка показалась сложной может перейти на страницы сайта для просмотра изображения с видеорегистратора в прямом потоковом вещании. Для этого не нужно устанавливать программу видеорегисстратора-наш видеорегистратор может производить прямые трансляции с камер видеонаблюдения в сеть интернет
Канал CH 1
Видеокамера TR-M 3A3 PRO серия RAPIER 3Mpix гибрид AHD- CVI-TVI- CVBS
Канал СH 2
FY-5507 2MPIX ГИБРИД CMOS SONY STARVIS AHD- CVI-TVI- CVBS CMOS SONY IMX307 ZOOM 5X
Может быть открыт доступ для управления камерой ZOOM приближение / удаление. По вашему обращению!
Порядок управления ZOOM объективом:- ЭТА ФУНКЦИЯ ДОСТУПНА ТОЛЬКО ПО ОБРАЩЕНИЮ И ЗАПРОСУ !
- Открыть канал №2 на все изображение экрана вызвать меню управления, нажав правой кнопкой мыши в любом месте экрана
- Выбрать в меню управление PTZ устройствами
- В меню управления вы сможете управлять трансфокатором камеры, как показано стрелками на рисунке ниже, авто фокус произойдет автоматически, как только вы закончите работу с ZOOM функцией.
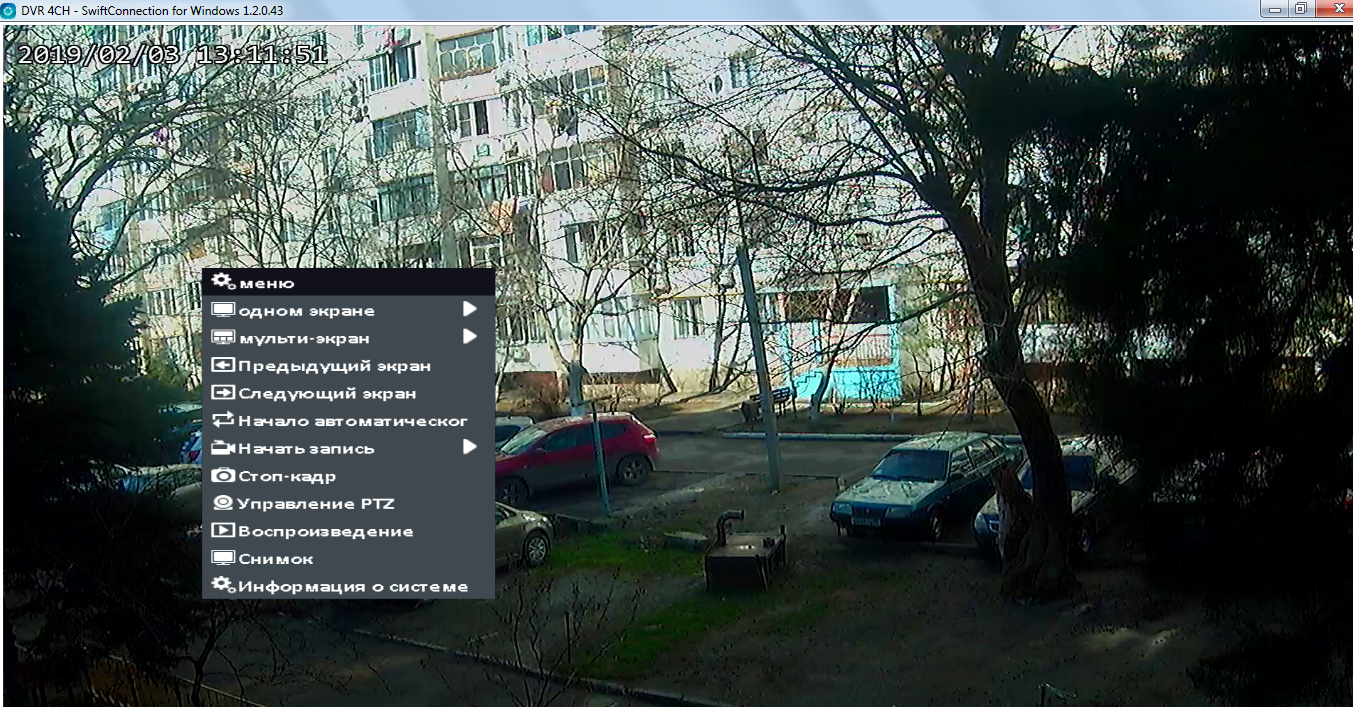

- В вашем доступе просмотр онлайн и просмотр видео с архива.
- Остальные функции XVR вам не доступны.
- Также вы сможете сохранять запись на ваш Пк с помощью программы SWIFT CONNECT удалённо сохраняя копии на своём ПК. Или скачать видео с архива HDD XVR CAICO TECH CCTV
********
Обратите внимание!
Для оптимального просмотра качества записи Вам необходимо зайти в APХИВ и сохранить выбранный файл видео. После чего откройте и просмотрите выгруженный файл на своем ПК. Для просмотра скаченного файла видео подойдёт бесплатный мультимедийный VLS медео плеер (скачать официальный сайт VLS), медео плеер VLS открывает любое разрешение видео, в том числе с 5Mpix видеокамер CAICO TECH.
Обратите внимание что при просмотре через сеть интернет скорость видео в максимальном разрешении отличается от реальной скорости количества кадров в секунду. По этой причине мы рекомендуем скачать видео и просмотреть оригинальное качество записей для различных камер с различным разрешением!
При просмотре онлайн всех 4 каналов одновременно поток-видео будет транслироваться 24 кадра в секунду-живое видео, но качество разрешения потока будет при этом заниженной. При выборе одного канала просмотра через сеть интернет будет показано максимальное разрешение, но скорость видео будет автоматически уменьшена.
- Верхней части экрана всплывающее окно управления программы удаленного пользователя SWIFT CONNECT
- Вы сможете сохранить видео на свой ПК.
- Для удаленного управления и входа в основное ПО.- видеорегистратора кликните правой мышкой по экрану в любом месте монитора.
- В появившемся всплывающем меню выбрать-меню.
- После чего вы увидите заставку главного меню управления видеорегистратором.
Для просмотра ночного изображения в цвете в дневное время вы можете воспользоваться сохраненным видео и смотреть записи с архива XVR.
Порядок просмотра видео с архива описан ниже.
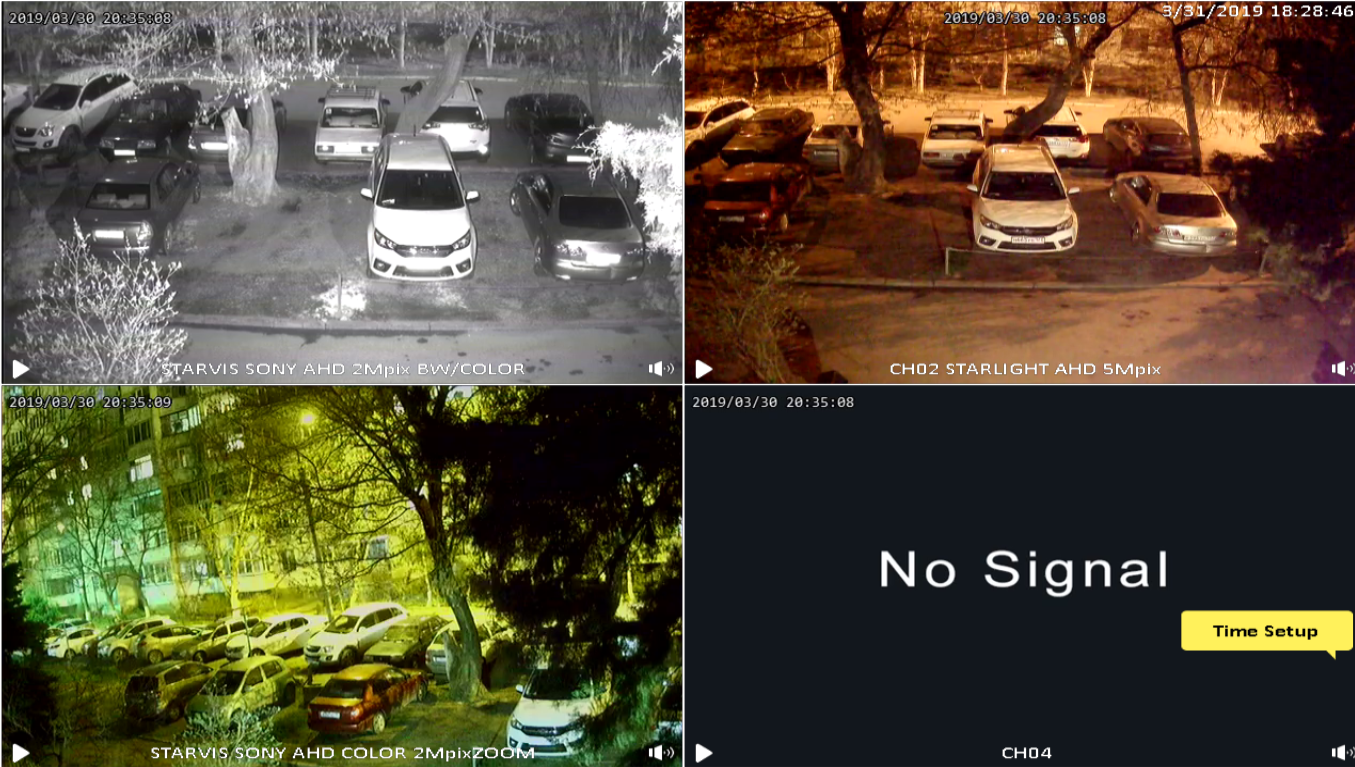
- Как сохранить запись на свой ПК?- Cмотрите фото ниже.
- Нажмите на кнопку запись и сохраните видео файл на своем ПК.
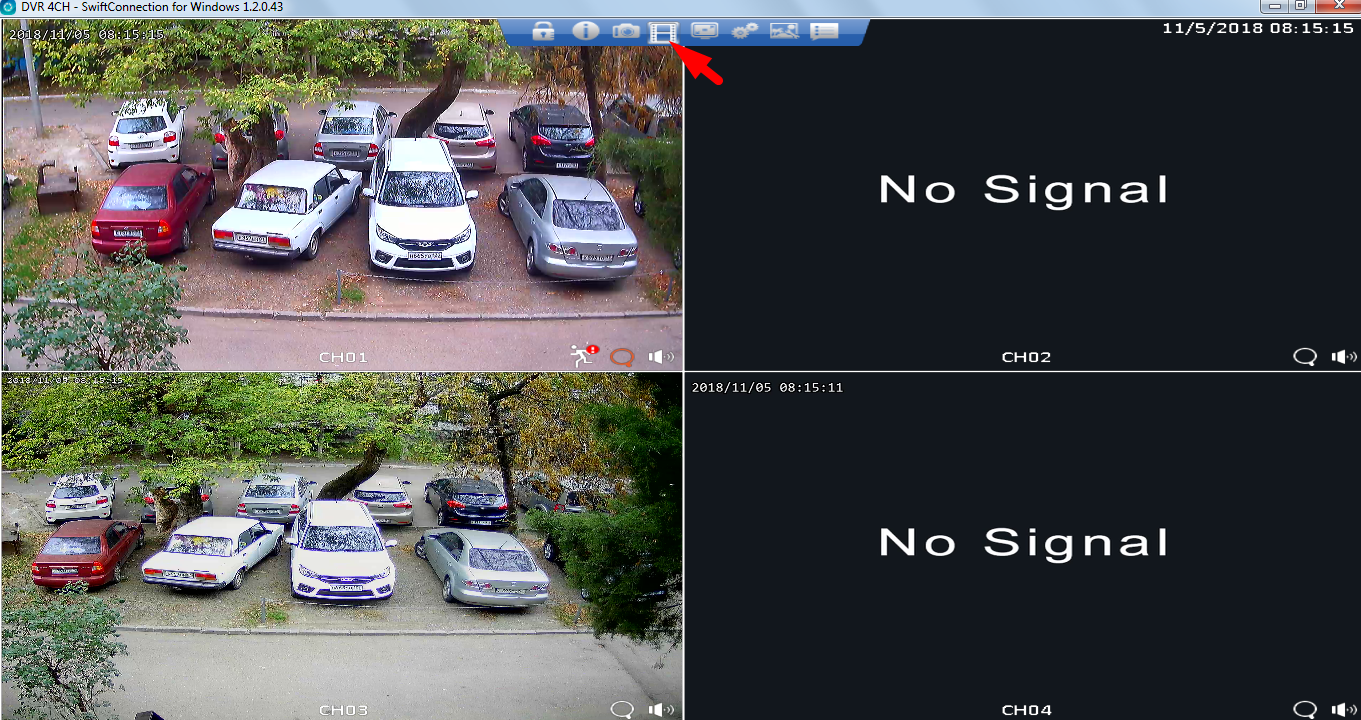
- Как воспроизвести запись с архива XVR CAICO TECH CCTV
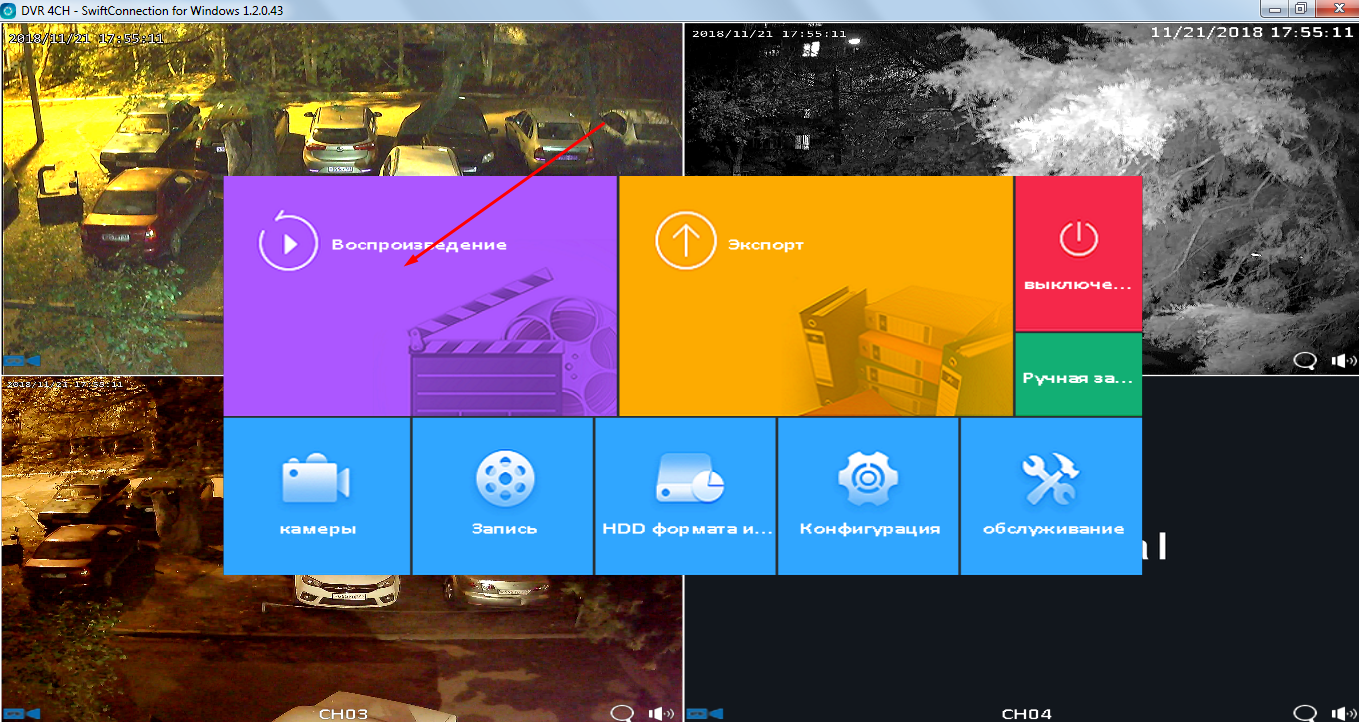
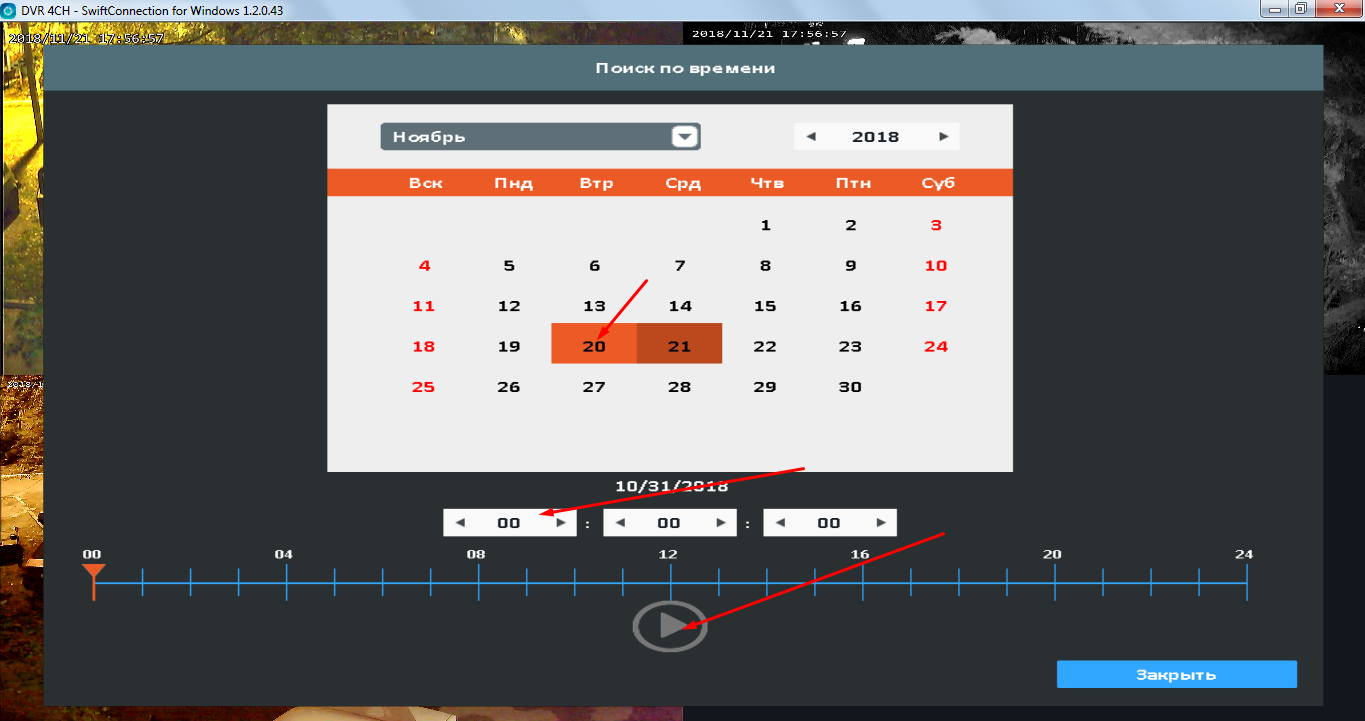
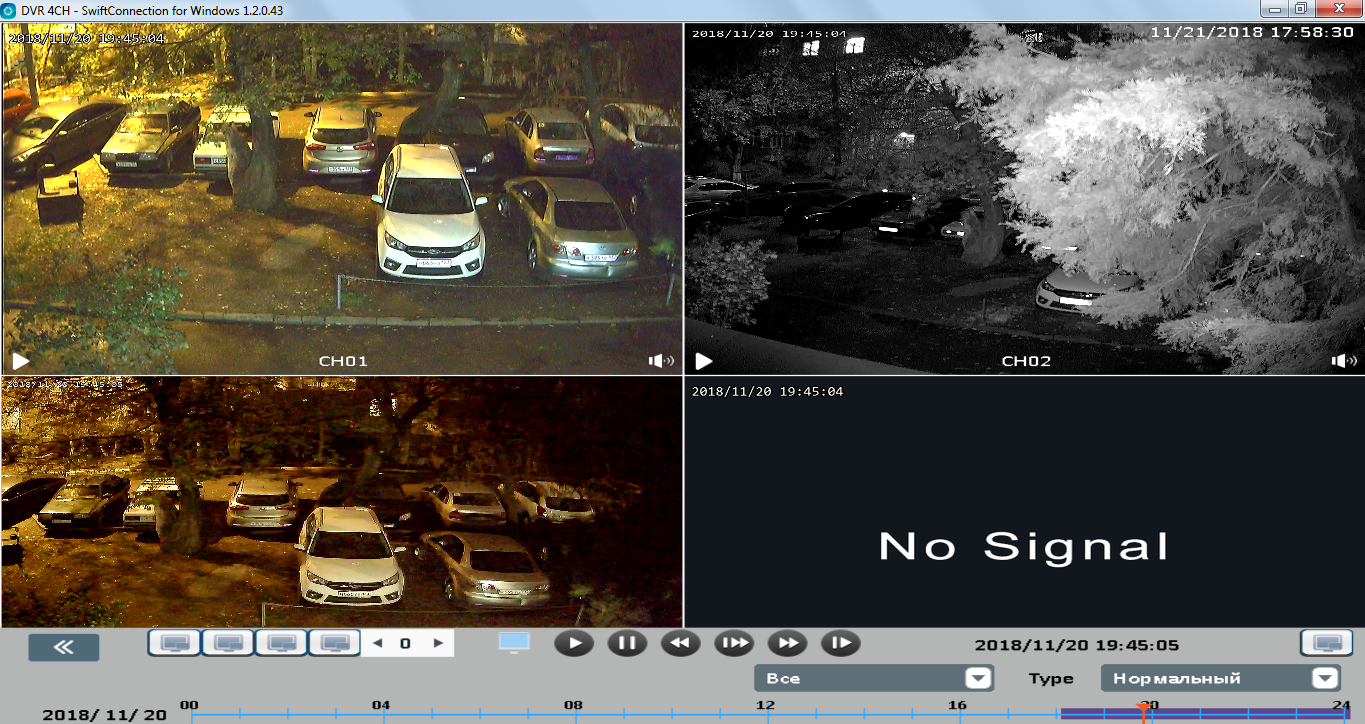
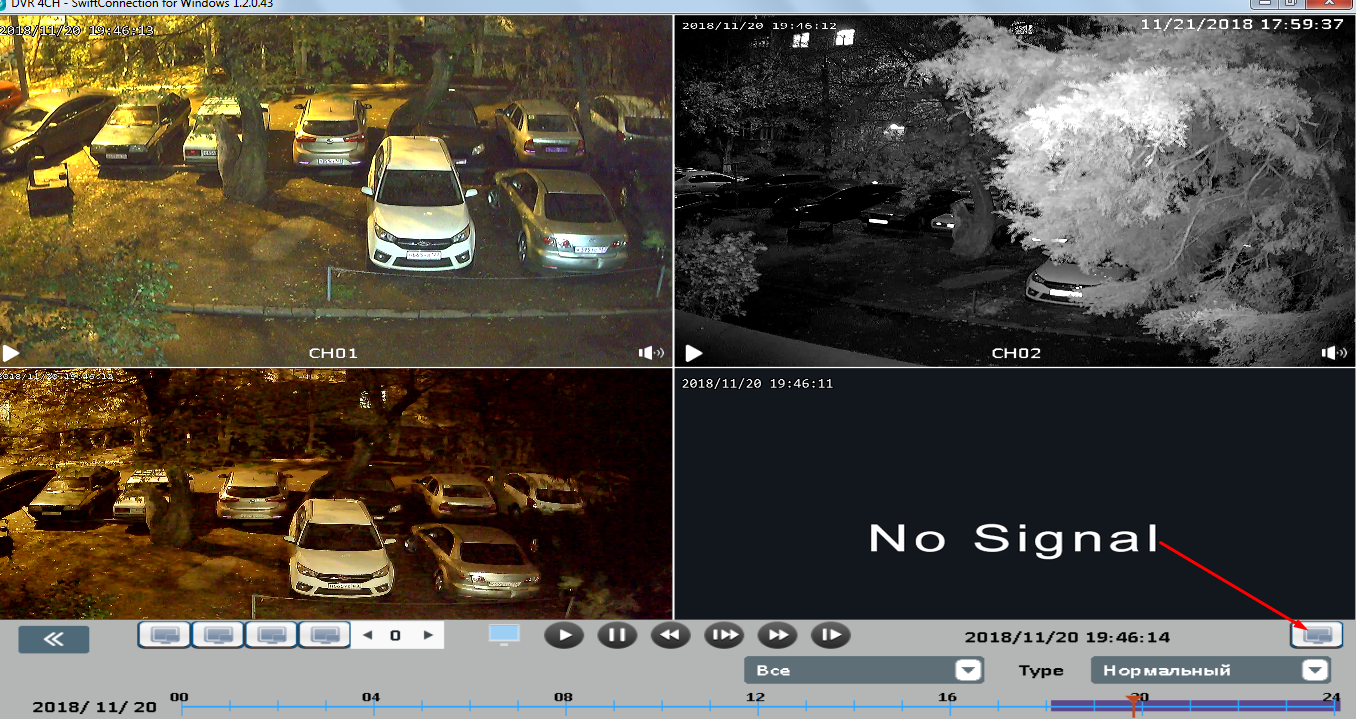
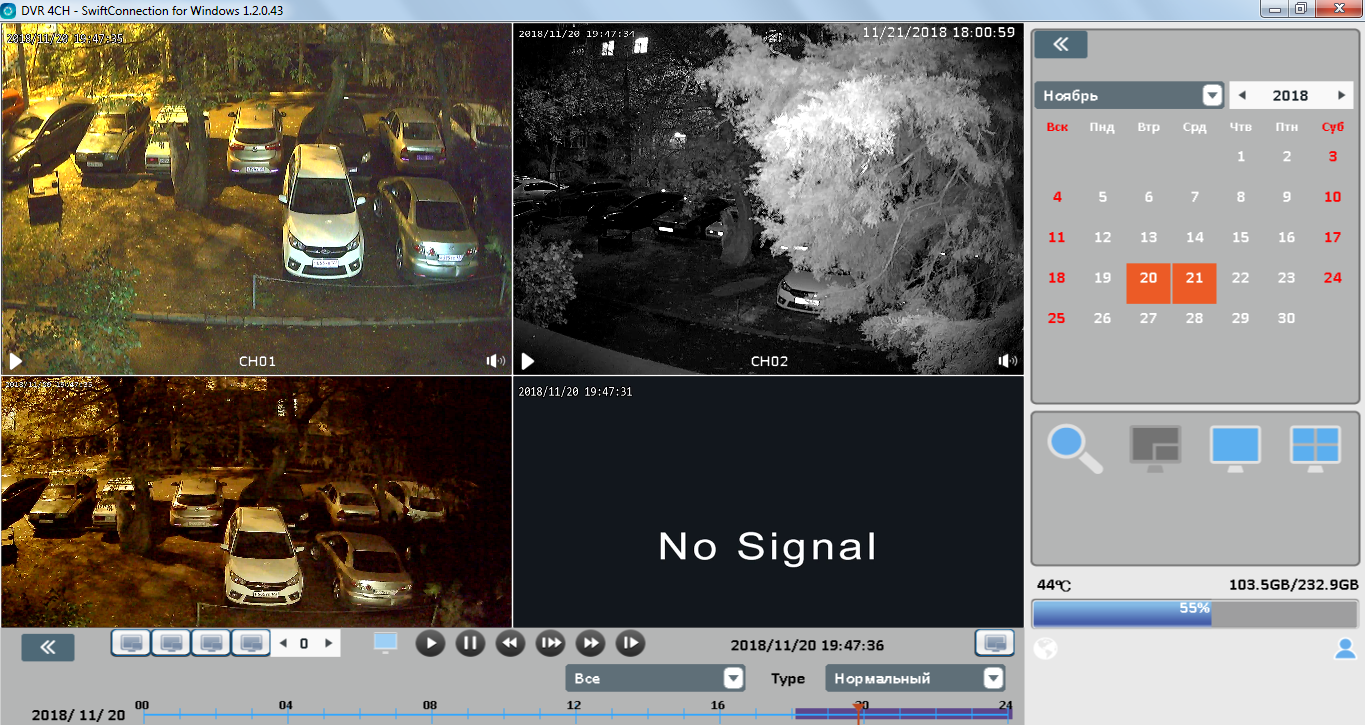
- Как сохранить файл с архива-показано ниже.
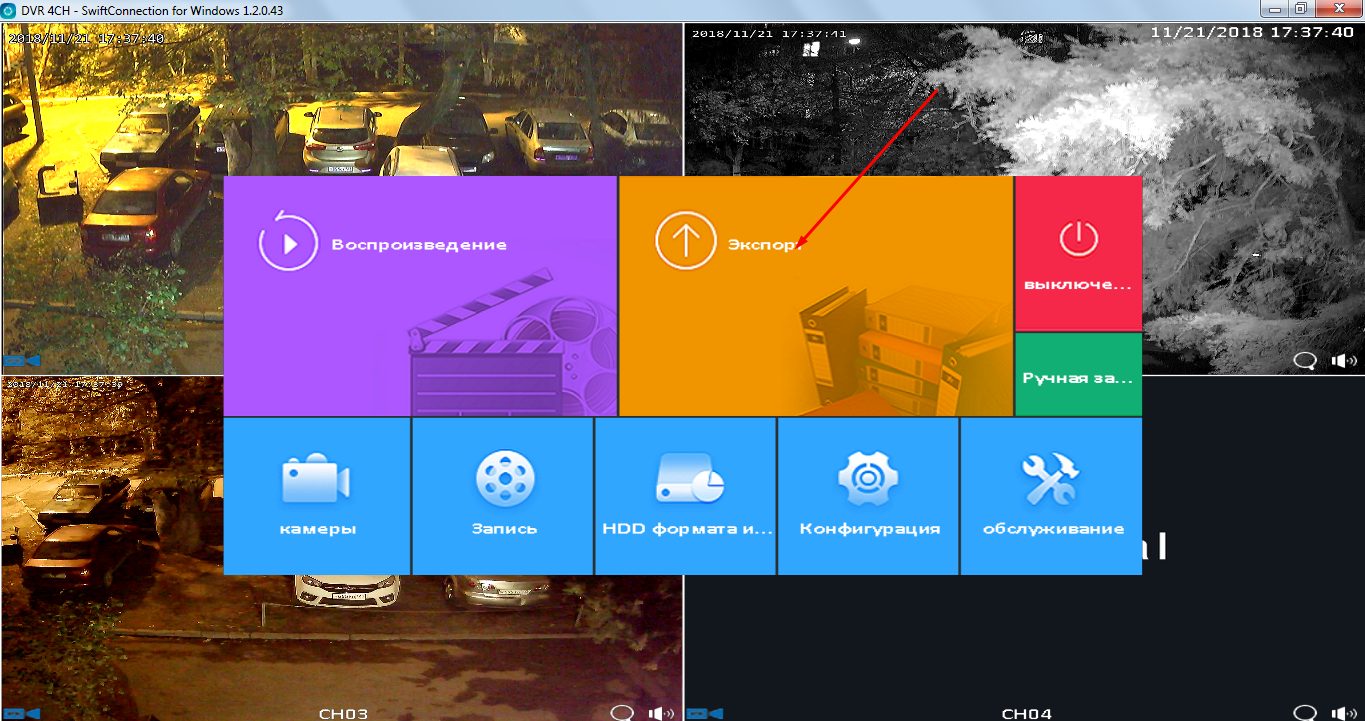
- Указателями отмечены все поля для заполнения ** в графе сохранить укажите свой > ПК.>папка
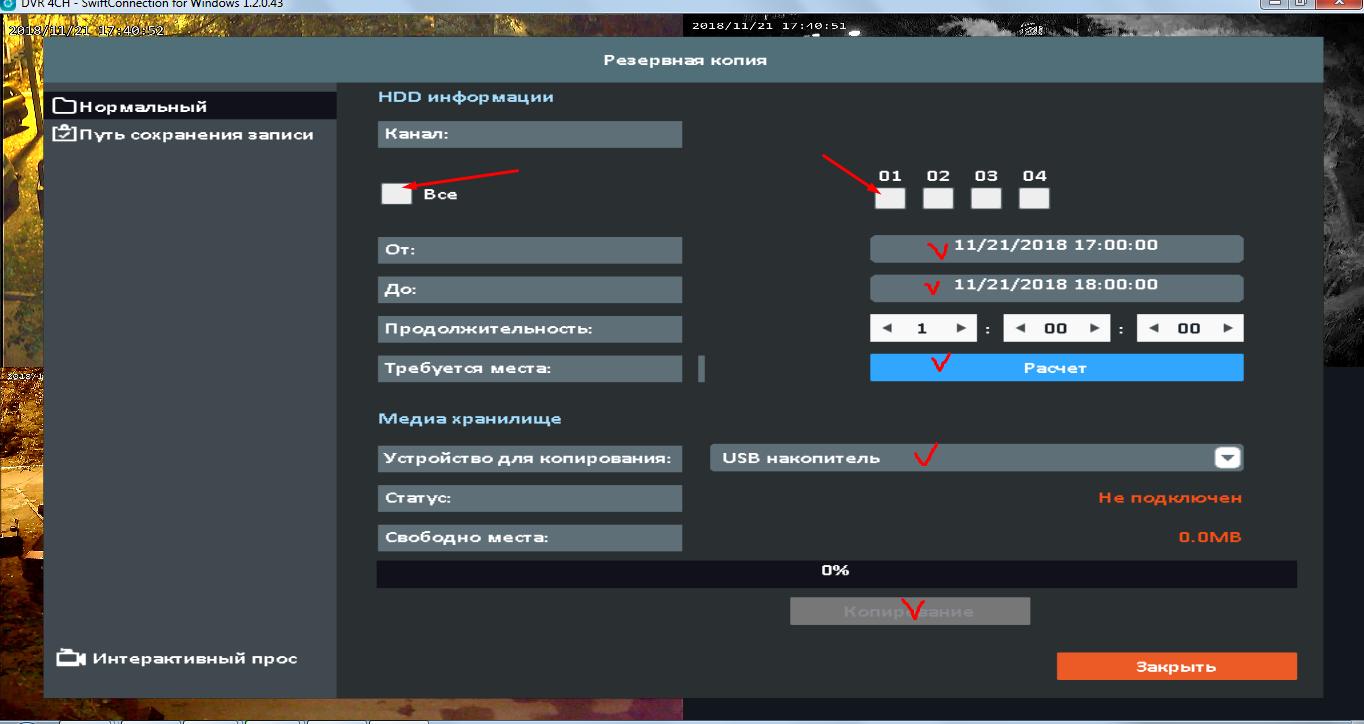
➥Видео демо удаленное управление сохранение Архива на свой ПК
➥Мобильное приложение
Пример; Настройка программы для мобильного приложения XVR CAICO TECH
-
Программа поддерживает PLUG AHD PLAY- быстрая настройка (достаточно ввести код)
-
XVR CAICO TECH CCTV является P2P способ просмотра XVR, подключи и играй с доступностью со всего мира!!! — Включил и пользуйся-это доступность с любой точки мира к вашему устройству через сеть интернет — (защищена кодом доступа и паролем-двойная защита от взлома)
- Установите программное обеспечение SWIFTCONNECTiON
 маркет
маркет - Установите программное обеспечение SWIFTCONNECTION
 App Store
App Store
как и на чём смотреть?
Шаг4: Как и на чём смотреть видео?
Мы продолжаем наш обучающий курс статей «5 шагов по выбору видеонаблюдения».В предыдущих статьях мы рассмотрели выбор аналоговой или цифровой системы видеонаблюдения, научились выбирать камеры, и определились с системой хранения данных.

И сегодня мы сделаем Шаг 4: определимся, как и на чем смотреть видео:
Для просмотра видео может использоваться любой существующий на сегодня экран, включая монитор компьютера, телевизор или смартфон. Выбор конкретного устройства зависит от Ваших задач. Для одних целей идеально подойдет стационарный монитор, для других – экран смартфона или планшета. И эти решения различаются по количеству требуемого оборудования, программного обеспечения, и по стоимости.
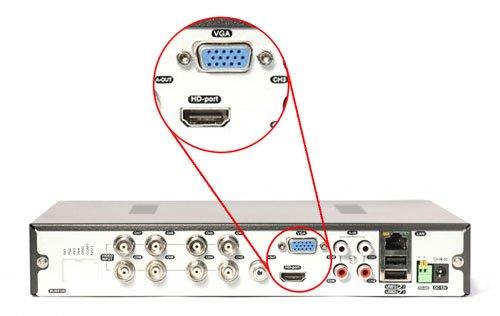
Современные регистраторы позволяют подключать различные системы мониторинга
Стационарный VGA-монитор
Самый простой способ просмотра видео – это подключить к регистратору обычный стационарный (компьютерный) VGA-монитор. Так же как и в случае с компьютером, вам надо подключить монитор к соответствующему разъему на задней панели видеорегистратора. Обычно так и делают. А для экономии места сам монитор удобно повесить на стену. Например, так: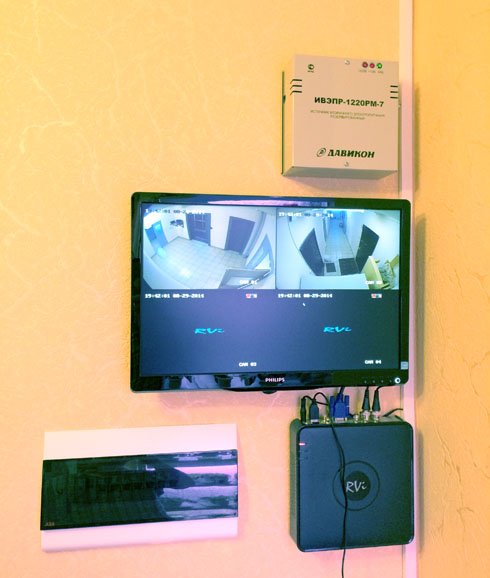
Размещение монитора для видеонаблюдения на стене
Регистратор представляет собой полностью независимое устройство. Управление регистратором обычно происходит с помощью мышки или пульта. Система управления простая и полностью на русском языке. Вы можете просматривать, что сейчас происходит перед камерами, просматривать архив или сохранять записи видеонаблюдения на флэшку. И множество других операций по настройке и управлению системой. В данном случае важно, что все действия отображаются на обычном компьютерном мониторе.

В самом простом случае монитор ставится на стол рядом с регистратором
Телевизор
Для подключения регистратора к телевизору используется обычный HDMI-кабель, который, с одной стороны, подключается к телевизору, а с другой стороны – к регистратору в стандартный разъем HDMI. При этом некоторые модели регистраторов кроме HDMI выхода имеют аналоговый видеовыход для подключения к более старым моделям телевизоров (тюльпан).В остальном просмотр видео ничем не отличается от просмотра через монитор.
Телевизор удобен тем, что экономится место. Как правило, телевизор уже есть дома. Мы, лишь, подключаем к нему дополнительный канал. И чтобы переключиться с просмотра передач на управление системой видеонаблюдения вам надо на пульте телевизора выбрать другой источник сигнала, например HDMI2.
Ноутбук или компьютер (через программу)
В некоторых случаях к регистратору вообще ничего не подключают: ни монитор, ни телевизор. Но при этом сам регистратор подключают к домашней сети. После чего становится возможным просмотр и управление системой видеонаблюдения через компьютер или ноутбук.Такое решение позволяет сэкономить место и некоторую часть бюджета. Единственным неудобством может стать случай, когда будет надо скопировать часть данных на флэшку. В этом случае придется либо подключать регистратор к монитору или телевизору, либо сохранять запись сначала на компьютер, а потом на флэшку. Но, как правило, никаких проблем с этим не возникает. После установки системы мы обучаем как ей пользоваться, к тому же вместе с оборудованием прикладывается инструкция на русском языке.

Управление системой видеонаблюдения через ноутбук
Планшет или мобильный телефон
Большой популярностью среди наших клиентов пользуется возможность просмотра системы видеонаблюдения через мобильный телефон или планшет.
Просмотр видеонаблюдения через смартфон
При этом просматривать можно как находясь у себя дома, так и удаленно через Интернет.
Для использования такой возможности требуется соответствующая настройка регистратора и установка бесплатной программы на телефон (планшет).
В этом случае вам не нужен ни монитор, ни телевизор. Хотя одно другому не противоречит, и мы рекомендуем своим клиентам иметь возможность подключить к регистратору монитор или телевизор.
Аналогично этому происходит просмотр видеонаблюдения через облако.
Необходимым условием является лишь наличие Интернета, как на объекте, так и в мобильном телефоне.
Как видите, нет ничего сложного в выборе системы мониторинга. Своим клиентам мы обычно рекомендуем использовать смешанную систему: ставим монитор (или телевизор), а также бесплатно настраиваем удаленный доступ.
Надеюсь, что теперь вы лучше понимаете, какая система мониторинга вам подходит. И конечно, если у вас остались вопросы, вы всегда можете их задать – напишите нам, или позвоните.
В следующем письме вас ждет Шаг 5: Рекомендации по монтажу системы видеонаблюдения.
Рекомендуем также прочитать:
Шаг 1: Аналоговые или цифровые камеры? [ Ассортимент камер делится на две большие части: аналоговые видеокамеры и цифровые. Какие лучше, а какие хуже и почему? Какие выбрать и как это определить? В этой статье мы подробно рассказываем об этом. ] Шаг2: Как выбрать камеру видеонаблюдения? [ Какую выбрать камеру видеонаблюдения — это самый частый вопрос, на который нам приходитсся отвечать людям, когда они собираются установить себе систему видеонаблюдения. Существует большое количество различных моделей и характеристик камер. Какую выбрать? На что обратить внимание? Обо всём расскажем! ] Шаг5: Рекомендации по монтажу видеонаблюдения [ Как совместить качество, сроки и низкую цену при монтаже видеонаблюдения? Как сделать работу качественно и сразу, чтобы не было проблем с запуском и эксплуатацией системы? Читайте наши рекомендации! ]смотреть онлайн | Записи с видеорегистраторов
смотреть онлайн | Записи с видеорегистраторовсмотреть онлайн
Опубликовано MEGACRASH в Чтв, 2015-07-16 17:01Видео:
Опубликовано MEGACRASH в Пнд, 2015-07-06 18:17Видео:
Опубликовано MEGACRASH в Вск, 2015-07-05 18:22Видео:
Опубликовано MEGACRASH в Суб, 2015-07-04 21:36Видео:
Опубликовано MEGACRASH в Суб, 2015-07-04 19:44Видео:
Опубликовано MEGACRASH в Птн, 2015-07-03 17:00Видео:
Опубликовано MEGACRASH в Чтв, 2015-07-02 17:13Видео:
Опубликовано MEGACRASH в Срд, 2015-07-01 20:08Видео:
Опубликовано MEGACRASH в Втр, 2015-06-30 22:09Видео:
Опубликовано MEGACRASH в Втр, 2015-06-30 15:51Видео:
Опубликовано MEGACRASH в Пнд, 2015-06-29 17:23Видео:
Опубликовано MEGACRASH в Вск, 2015-06-28 19:13Видео:
Опубликовано MEGACRASH в Суб, 2015-06-27 20:00Видео:
Опубликовано MEGACRASH в Птн, 2015-06-26 20:59Видео:
Опубликовано MEGACRASH в Срд, 2015-06-24 19:58Видео:

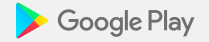 маркет
маркет 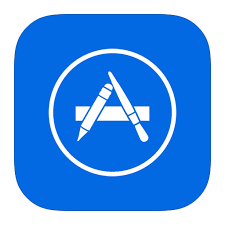 App Store
App Store